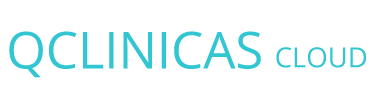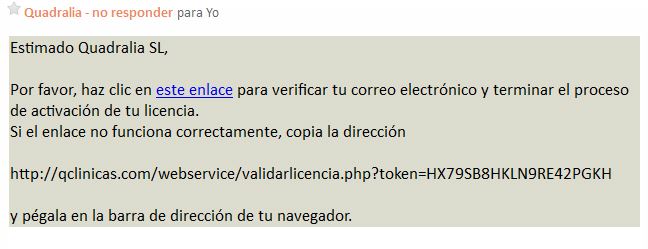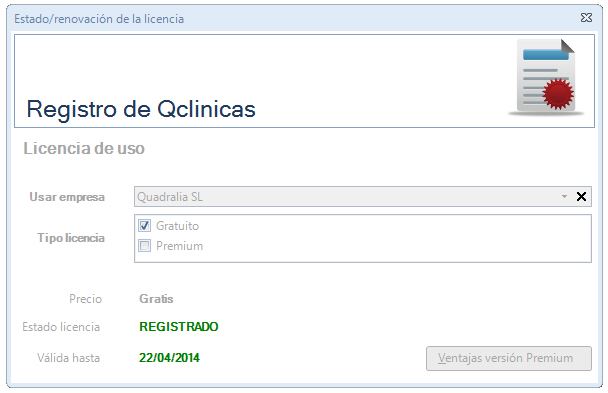Archivo de la etiqueta: gestión clínicas
Registro gratuito de Qclinicas
Tras instalar Qclinicas, para poder registrarlo tiene que seguir los siguientes pasos:
En la pestaña de «Accesos rápidos» tiene que seleccionar la opción «Licencia«.

O en la pestaña de «Configuración» tiene que seleccionar la opción «Licencia«.

Primero tiene que seleccionar la empresa con la que va a registrar Qclinicas, ya que al ser Qclinicas multiempresa podría tener varias empresas disponibles para el registro.
Luego tiene que seleccionar el tipo de licencia «Gratuita». Recordarle que la versión Premium de Qclinicas le aporta muchas funcionalidades que la versión gratuita no tiene. Tiene que hacer clic en el botón de «Guardar» que verá en la cinta de opciones, en la parte superior de Qclinicas.
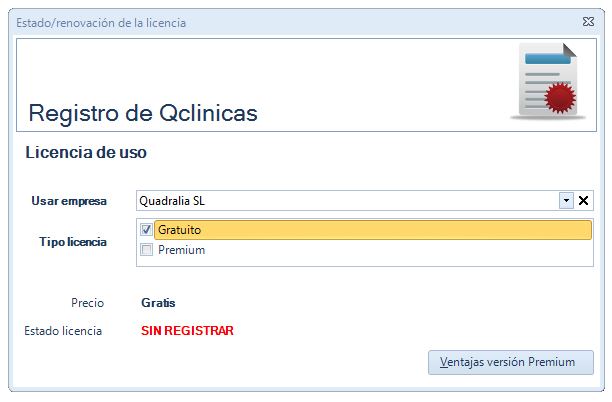
Verá un aviso en el que se le indica que se le envía un correo electrónico con las instrucciones para la activación de su licencia.
Si no encuentra este correo en su bandeja de entrada, revise las carpetas de «SPAM» o de «Correo no deseado», ya que algunos clientes de correo electrónico mueven este tipo de correos a estas carpetas al no reconocer el remitente.

En el correo electrónico que recibe verá un enlace en el que tiene que hacer clic para validar su licencia.
Esto es necesario para evitar que otra persona o empresa pueda validar la licencia en su nombre.
Tras validar la licencia, esta se encuentra registrada por un periodo de un año.
Soporte técnico remoto para Qclinicas
Algunos de los usuarios de Qclinicas nos solicitáis asistencia informática para determinados trabajos sobre nuestro programa de gestión de clínicas Qclinicas: soporte técnico, formación, configuración, parametrización,…
Desde Quadralia ofrecemos asistencia informática a través de varios métodos: telefónico, por correo electrónico o mediante soporte remoto.
Para que un técnico de Quadralia se conecte a tu equipo y te ofrezca su servicio de soporte técnico remoto tienes que seguir los siguientes pasos:
1) Acceder a la dirección web http://www.quadralia.com/soporte/
2) Hacer clic en el siguiente botón
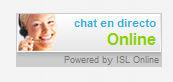
3) Se abre una nueva ventana, en la que tienes que introducir tu nombre y, opcionalmente, tu dirección de correo electrónico. Luego tienes que hacer clic en el botón «Chat».
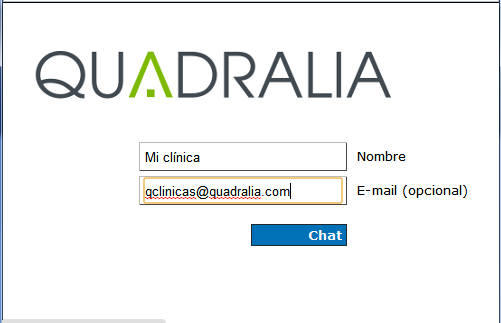
4) Un técnico iniciará el servicio de soporte remoto. En esta ventana podrás conversar con el técnico.
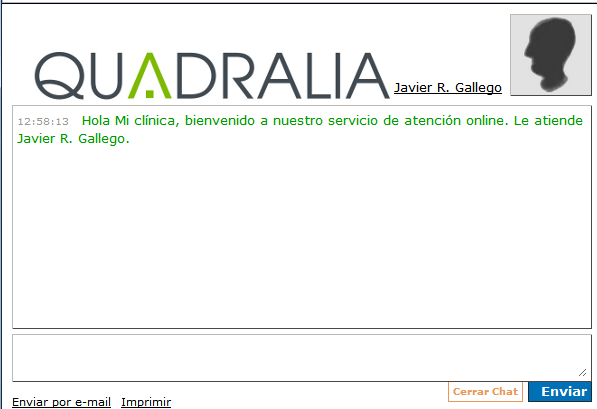
5) En la siguiente ventana puedes ver como el técnico te solicita permiso para acceder a tu equipo de forma remota (conexión completamente segura). Para ello tienes que hacer clic en el enlace «Por favor, pulse aquí para iniciar una sesión de control remoto«.
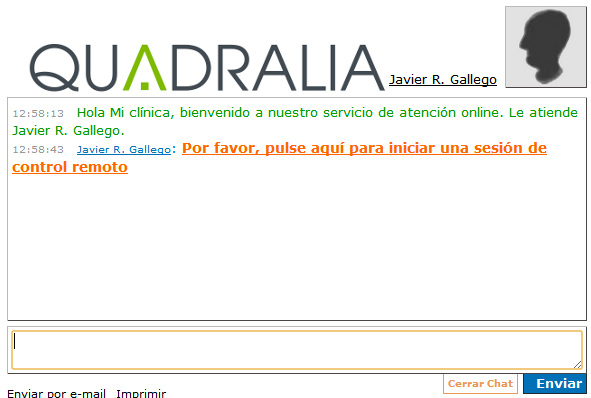
6) Se inicia la descarga de un programa. Tienes que aceptar la descarga.

7) Una vez descargado el programa tienes que ejecutarlo.
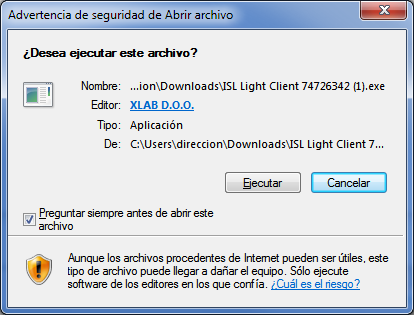
8) Se inicia el control remoto, mediante el cual el técnico de Quadralia tendrá acceso a tu equipo.
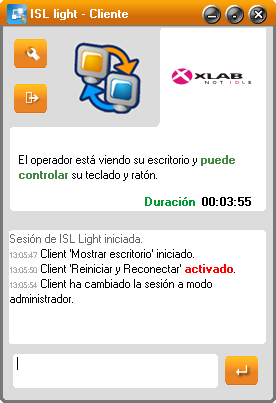
9) Podrás cortar el acceso en cualquier momento simplemente haciendo clic en la «X» que aparece en la esquina superior derecha de la ventana, de tal forma que el técnico de Quadralia no tendrá acceso a tu equipo hasta que se lo vuelvas a permitir.
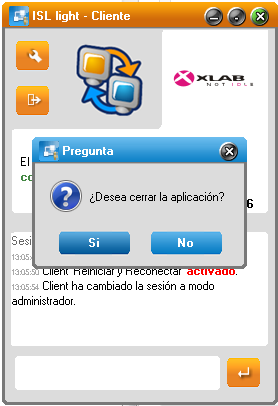
Requisitos para instalar Qclinicas
Los requisitos para instalar Qclinicas son los siguientes:
Hardware
| Elemento | Mínimo | Recomendado |
| Procesador | 1 GHz | 1 GHz |
| Memoria RAM | 512 MB | 1 GB |
| Tarjeta de vídeo | 128 MB | 128 MB |
| Espacio libre en disco | 650 MB | 2 GB |
| Resolución de pantalla | 1024×768 | 1280×1024 |
Cualquier mejora en el hardware supondrá un mejor rendimiento del programa.
Sistema operativo
Qclinicas funciona en los siguientes sistemas operativos (32 y 64 bits):
- Windows XP SP3
- Windows Vista SP2
- Windows 7
Acceso al programa Qclinicas
Algunos usuarios nos están notificando algún problema puntual en el acceso a la aplicación Qclinicas.
Lo primero que tienes que hacer es comprobar que estás utilizando el usuario y la contraseña correctamente, ya que el programa distingue entre mayúsculas y minúsculas. Si en el momento de crear el usuario utilizaste «juan» e intentas acceder como «Juan», Qclinicas te indicará que no puedes acceder, debido a la «J» mayúscula.
Qclinicas dispone de un usuario especial, «Administrador», para resolver cualquier tipo de problema. Para acceder como Adminsitrador utiliza:
- Usuario: Administrador
- Contraseña: la que proporcionaste en el momento de instalar la aplicación
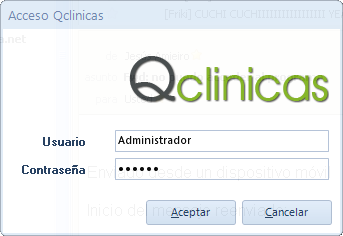
Una vez que accedes como Administrador a la aplicación, dirígete a la pestaña de Empleados y localiza el empleado al que deseas restablecer la contraseña:
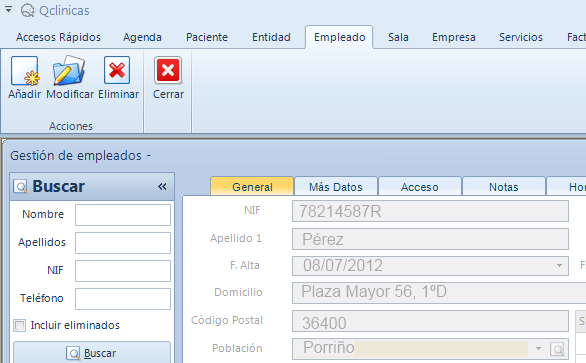
Haz clic sobre el botón Modificar para poder realizar los cambios y escoge la pestaña Acceso de la ventana de empleados:
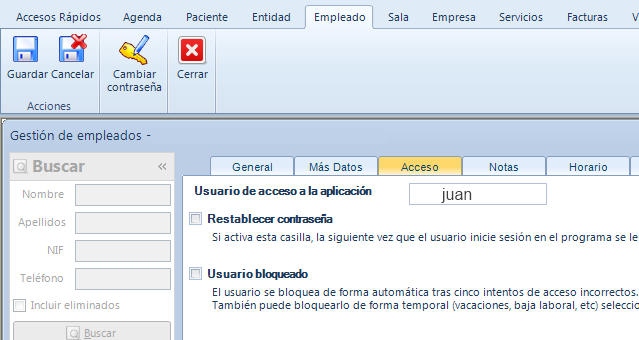
En el menú superior aparece un nuevo botón: Cambiar contraseña. Si lo pulsas te aparecerá una ventana en la que podrás establecer la nueva contraseña.
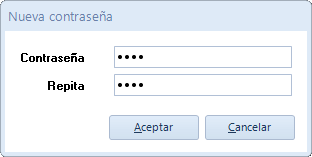
Ahora solo tienes que salir y volver a entrar en el programa con el usuario al que le has cambiado la contraseña. Recuerda que el nombre del usuario para acceder aparece en Usuario de acceso a la aplicación y debe de ser tecleado igual que como aparece en este campo, distinguiendo entre mayúsculas y minúsculas.