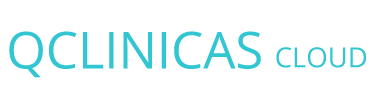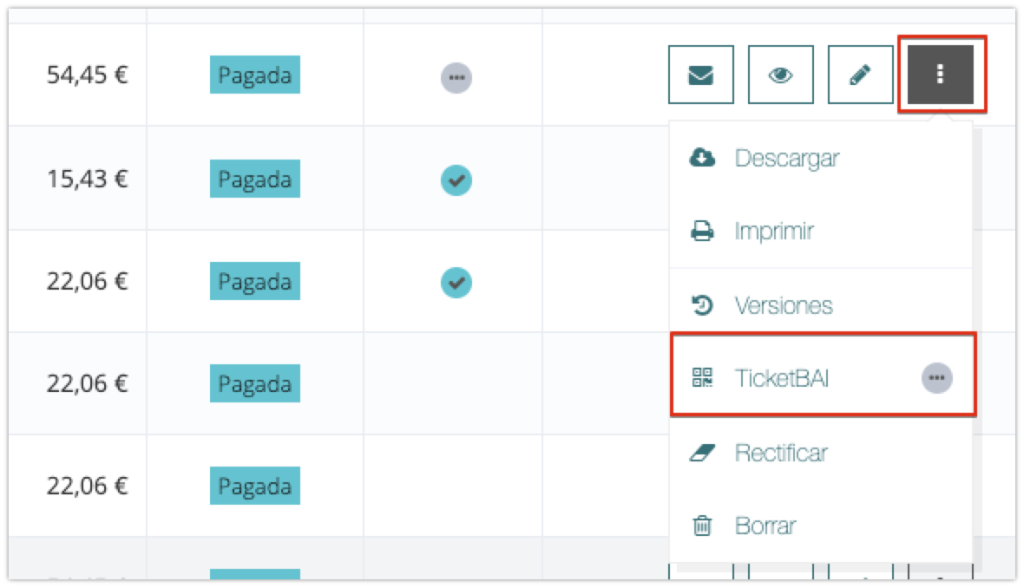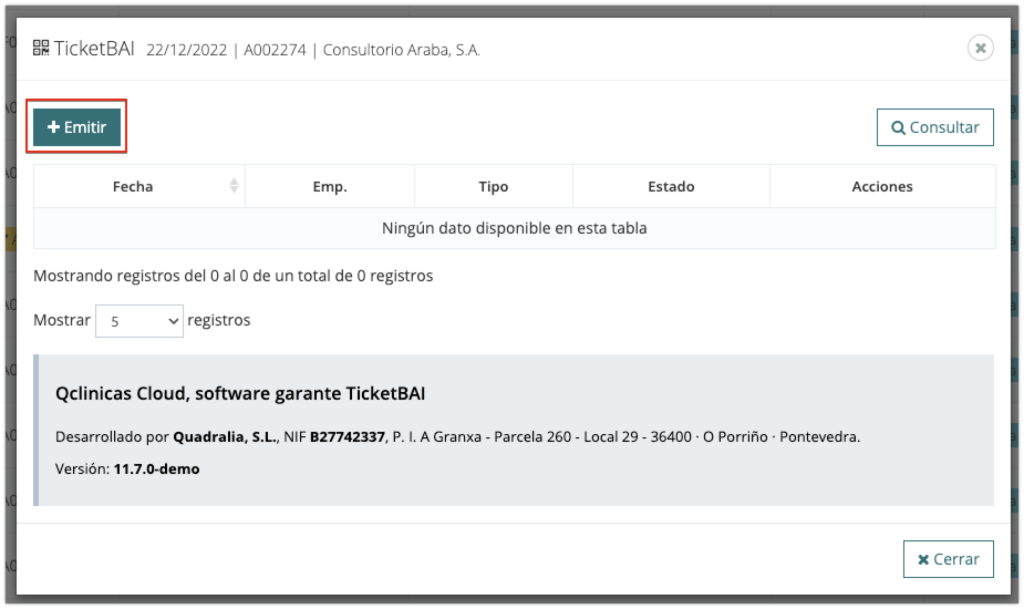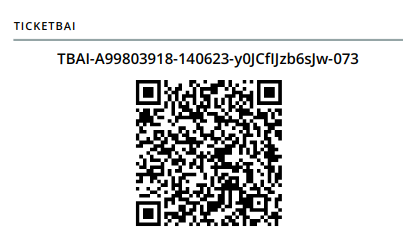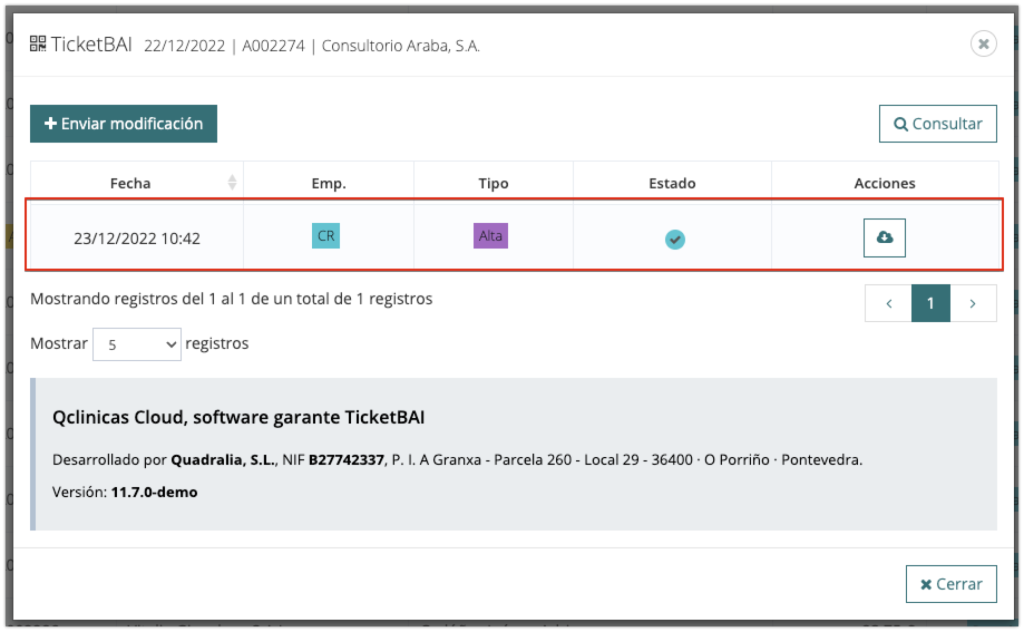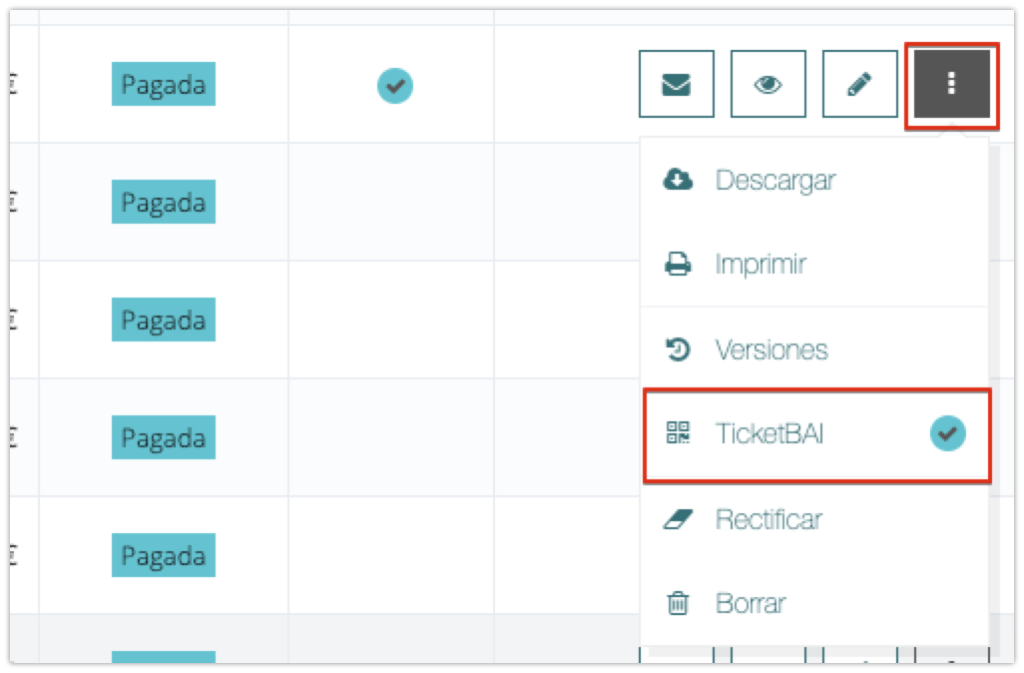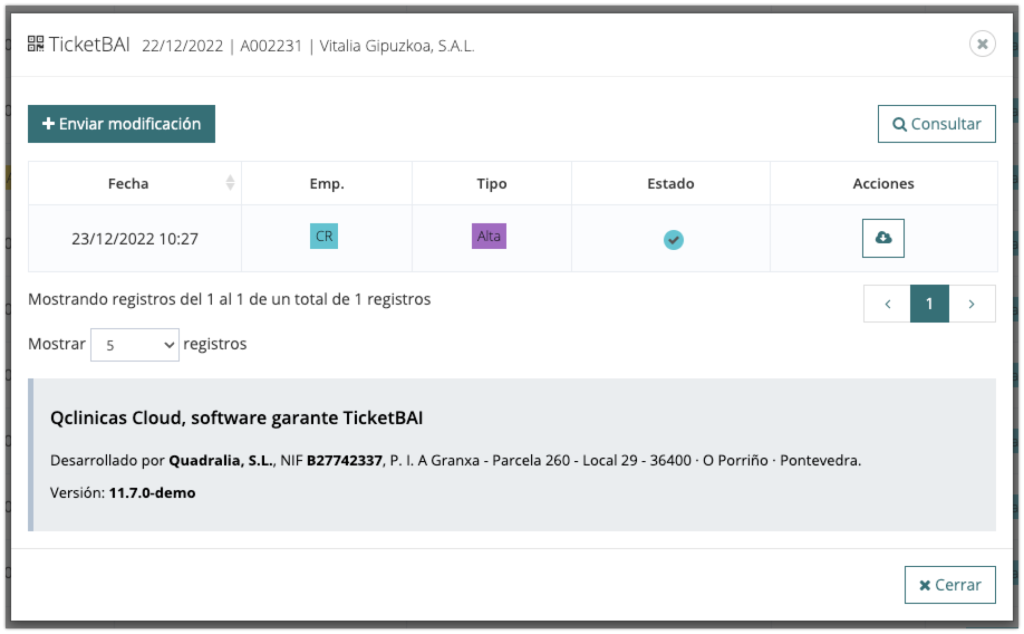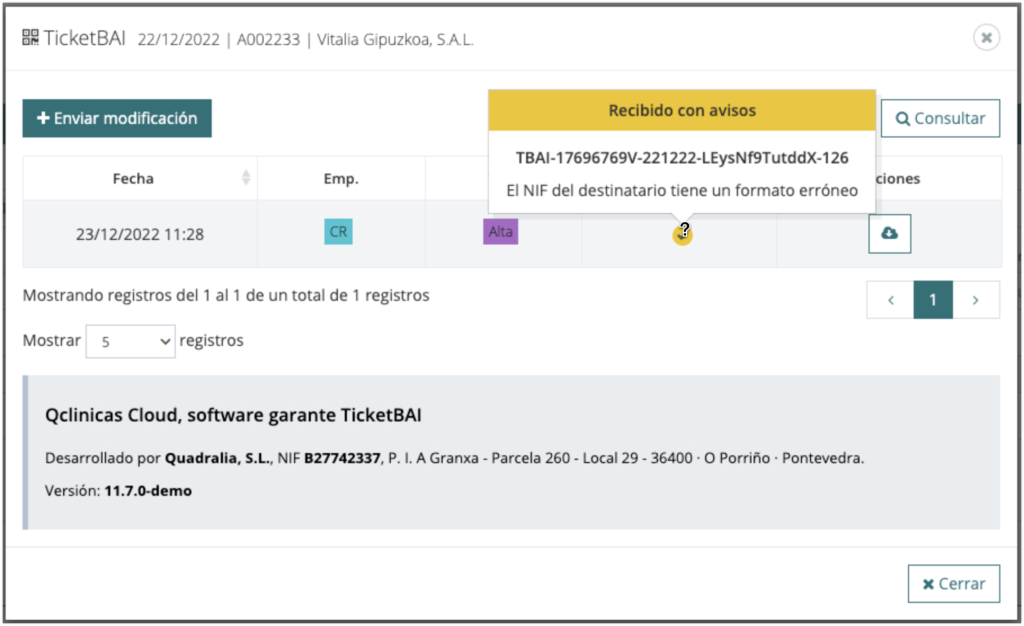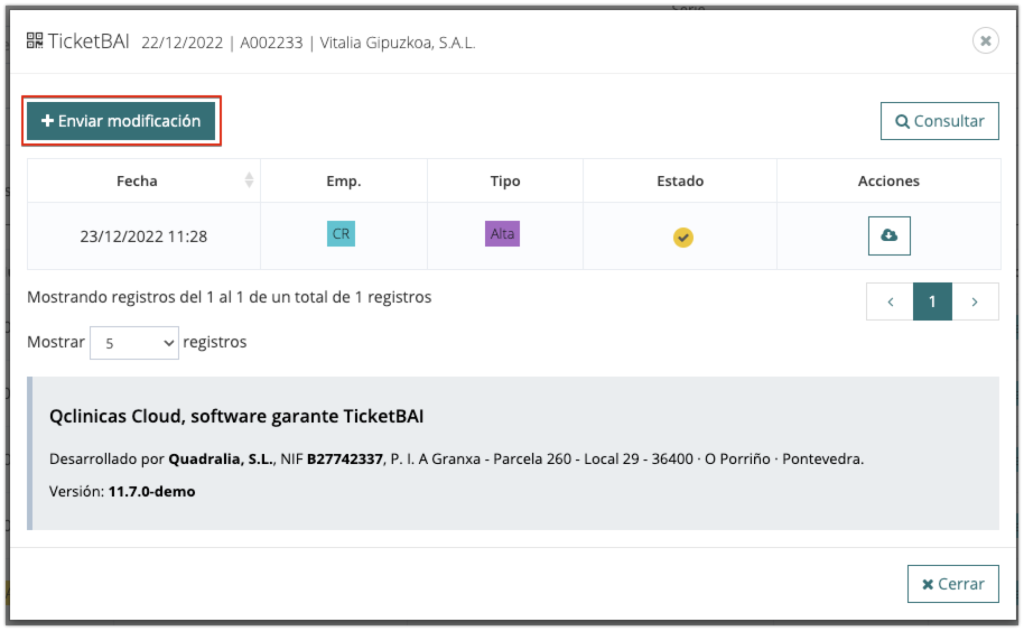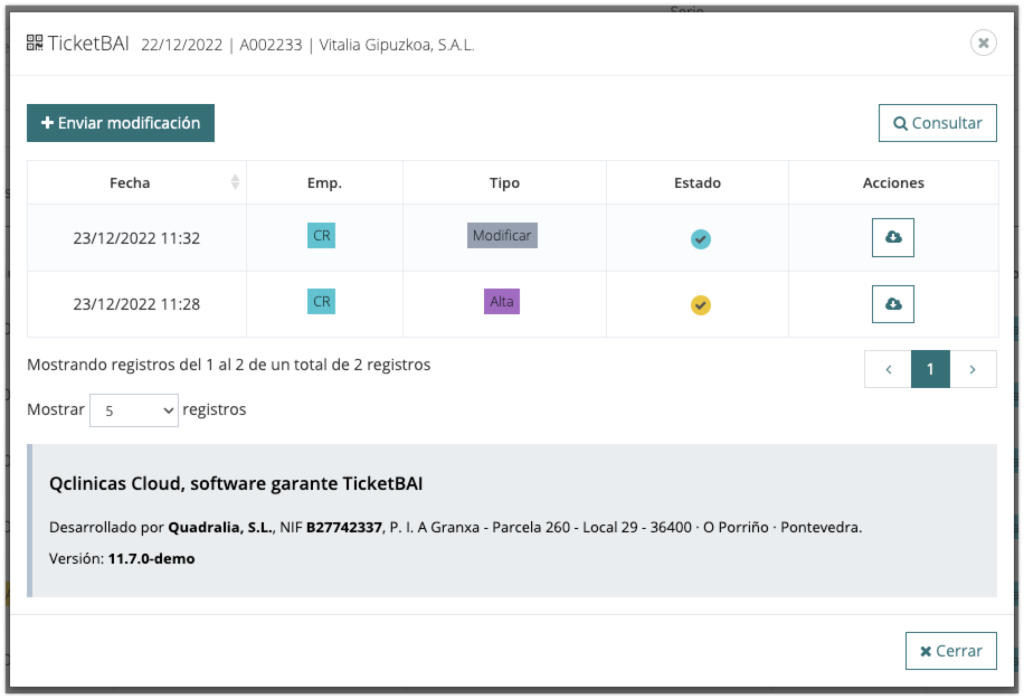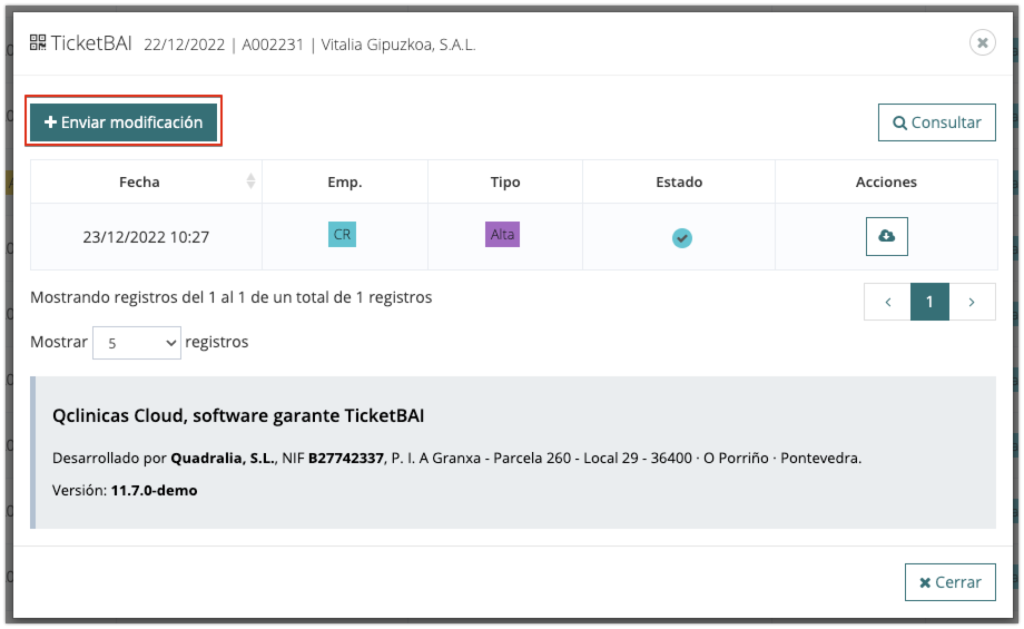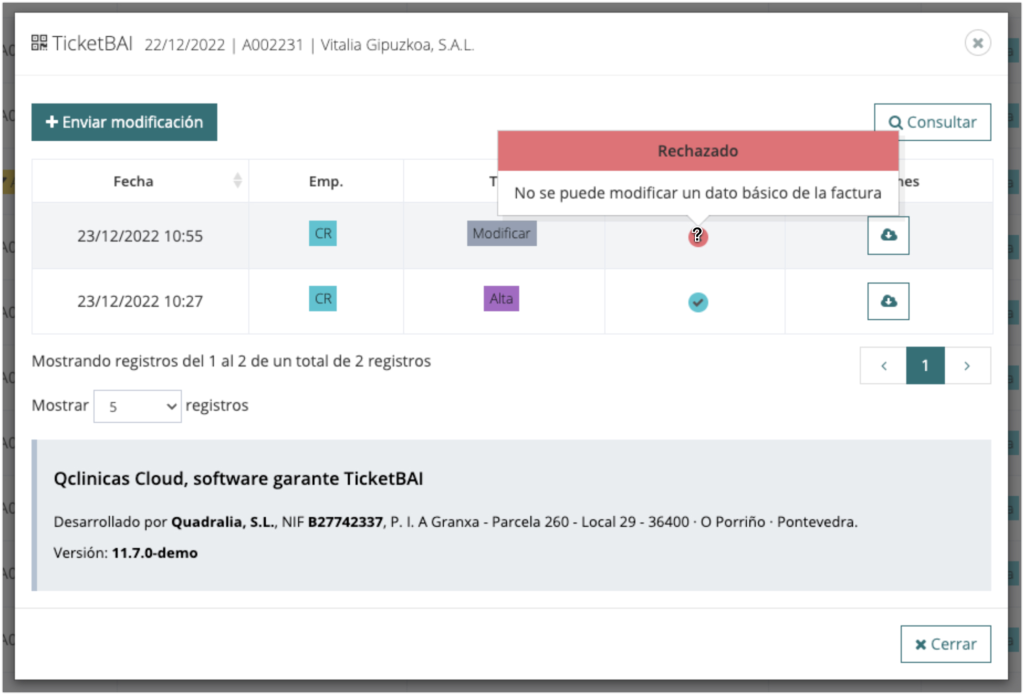Qclinicas Cloud cumple con los requisitos técnicos y está inscrita en el registro de software garante TicketBAI. Lo que significa que puedes generar de forma sencilla tus facturas con el código QR de TicketBAI y enviarlas a la Hacienda Foral correspondiente: Araba/Álava, Bizkaia o Gipuzkoa.



En este artículo te explicamos cómo usar TicketBAI en Qclinicas Cloud. En el siguiente enlace tienes disponible una demo de Qclinicas Cloud con TicketBAI, por si quieres probar el sistema con datos ficticios.
¿Qué es TicketBAI?
TicketBAI es un proyecto compartido entre las tres Diputaciones Forales y el Gobierno Vasco con dos objetivos: luchar contra el fraude fiscal y facilitar el cumplimiento de las obligaciones del contribuyente digitalizándolas.
Por tanto desde la entrada en vigor de TicketBAI se establecen una serie de obligaciones legales y técnicas a todas las personas físicas y jurídicas que realicen una actividad económica obligándolas a utilizar un software de facturación que cumpla los requisitos técnicos de la norma.
Las Haciendas Forales han establecido un registro de software garante TicketBAI donde se van publicando aquellos programas de gestión que ya están inscritos en el sistema TicketBAI y que por lo tanto son garantes con él. Qclinicas Cloud, software de gestión de clínicas, es software garante TicketBAI.
¿Cómo activar TicketBAI en Qclinicas Cloud?
Lo primero que tienes que hacer es solicitarnos su activación, ya que necesitamos realizar ciertos trámites legales, muy sencillos, pero obligatorios. Puedes contactar con Qclinicas Cloud aquí.
¿Cómo utilizar TicketBAI en Qclinicas Cloud?
1) Envío de facturas a TicketBAI
Las facturas tienes que seguir creándolas como lo vienes haciendo hasta ahora, incluidas las facturas rectificativas, pero cuando las tengas listas, tienes que notificarlas a la Hacienda Foral. Hacerlo es muy sencillo, como puedes ver a continuación.
Tras activar TicketBAI, puedes ver que en el listado de facturas aparece una nueva columna, que indica el estado de la factura:
- Icono verde: factura notificada a TicketBAI.
- Icono gris: pendiente de notificar a TicketBAI.
- Sin icono: facturas previas a la activación de TicketBAI.
Tenemos más iconos, con otros significados, que te explicamos al final de este artículo.
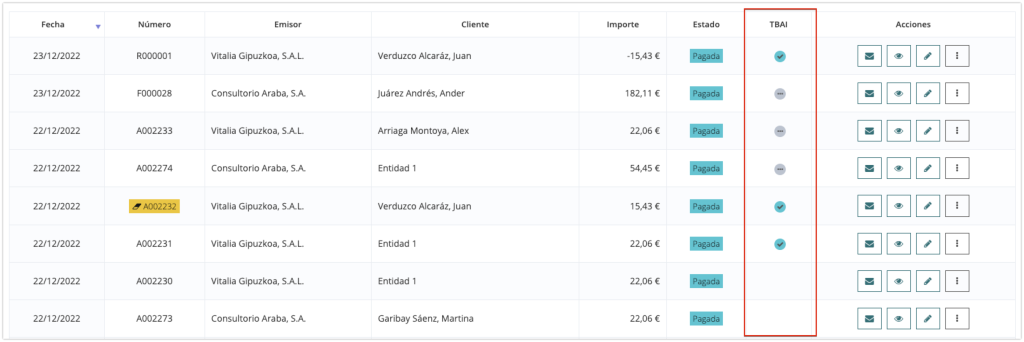
Puedes acceder a las funcionalidades de TicketBAI en el menú de cada factura, dentro del listado de facturas, usando el icono de los 3 puntos verticales, situado a la derecha de cada línea, y luego haciendo clic en «TicketBAI».
Se abrirá una ventana emergente, en la que tendrás que hacer clic en el botón «Emitir» para notificar la factura a TicketBAI.
Y ya está. No tienes que hacer nada más, la factura está notificada a TicketBAI y en la misma se mostrará el identificador y el código QR correspondientes.
En la misma ventana emergente puedes ver la información de la notificación que acabas de hacer.
2) Consulta de facturas notificadas
Puedes consultar el estado de notificación de cada factura usando el mismo menú.
3) Envío a TicketBAI de facturas modificadas
TicketBAI permite realizar y notificar pequeñas modificaciones en la factura que no afecten a datos básicos como el importe total. Si la factura está notificada a TicketBAI, lo aconsejable es que hagas una factura rectificativa, que notifiques a TicketBAI esta factura rectificativa y que vuelvas a generar una nueva factura con los cambios.
Dicho esto, vamos a ver cómo corregir un error muy simple: un NIF incorrecto en una factura. He notificado una factura para el NIF 46242760P, pero la letra es incorrecta, ya que es una «H». Como puedes ver, la notificación se ha realizado correctamente, pero el justificante de notificación (recibo) indica que hay un aviso, pues el NIF del destinatario tiene un formato erróneo.
Si corrijo la factura, puedo enviar la modificación.
Y ahora puedes ver que esta segunda notificación (check verde) es correcta.
TicketBAI no permite enviar modificaciones en facturas en las que has realizado una modificación que afecte al importe total o a los desgloses de impuestos, como puede ser añadir un concepto del que te habías olvidado en la primera factura.
En una factura ya notificada he añadido una nueva línea.
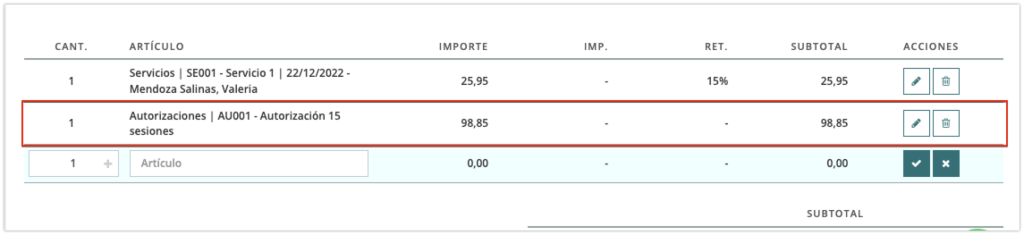
A continuación envío la modificación.
Pero esta modificación no es aceptada por TicketBAI, ya que es un dato básico de la factura.
En casos como este, lo recomendable es generar una factura rectificativa y luego volver a emitir la factura con las modificaciones.
Estados de una factura de TicketBAI en Qclinicas Cloud
Si ves los checks en la columna «TBAI», puedes ver que tienes:
- Verde: factura notificada correctamente.
- Amarillo: factura notificada con incidencias.
- Rojo: factura rechazada.
- Gris: factura no notificada.
- Sin color: factura previa al uso de TicketBAI.
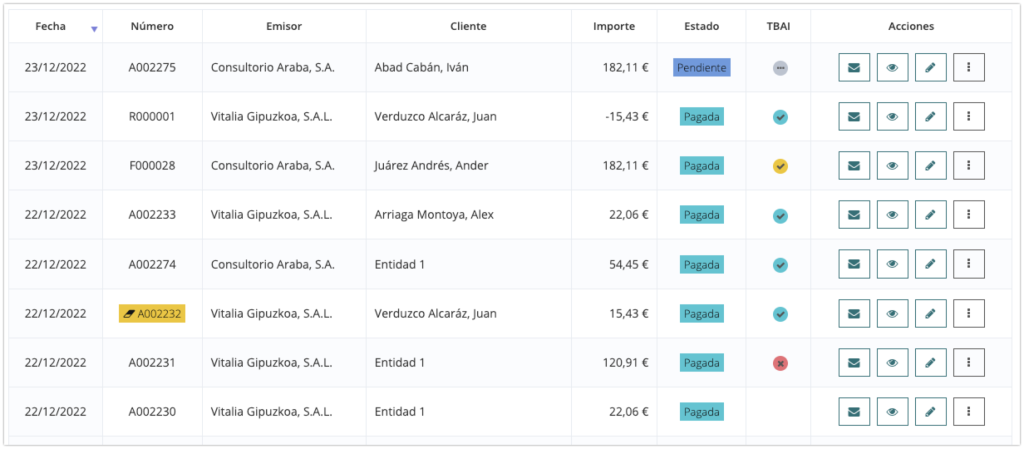
¿Qué debes notificar a TicketBAI?
Debes notificar a TicketBAI todas las facturas generadas a partir de la activación de la funcionalidad, tanto las facturas corrientes, como sus modificaciones y sus facturas rectificativas.