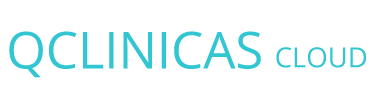Esta semana hemos añadido una nueva funcionalidad a nuestro software de gestión de clínicas ‘Qclinicas Cloud’: las facturas simplificadas. Esta nueva funcionalidad, muy demandada por nuestros usuarios, ofrece la posibilidad de realizar facturas en nuestro programa de gestión de clínicas sin necesidad de identificar fiscalmente al cliente (paciente).
¿Como hacer facturas simplificadas en el programa de gestión de clínicas ‘Qclinicas Cloud’?
El proceso para realizar una factura simplificada en Qclinicas Cloud es muy simple. Durante el proceso de facturación habitual que ya tiene incorporado nuestro programa de gestión de clínicas deberás escoger la serie de facturación «FS – Facturación Simplificada» y realizar la factura como vienes haciéndolo habitualmente. Con ello, el sistema generará una factura simplificada en la cual no es necesario introducir los datos fiscales completos del cliente final.
Sigue leyendo →