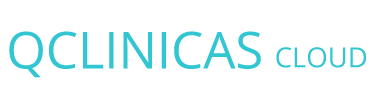Desde Qclinicas Cloud tu clínica puede recibir solicitudes de citas online. En esta entrada te explicamos cómo funciona y cómo realizar la configuración. La dividimos en tres bloques fundamentales:
- Activación y configuración básica
- Configuración avanzada
- Reserva por parte del cliente
Ten en cuenta que esta funcionalidad está desarrollada para maximizar los huecos de trabajo, de tal forma que el sistema siempre empezará ofreciendo los huecos desde primera hora y de manera secuencial.
Activar la cita online
Lo primero que tienes que hacer es activar la funcionalidad. Para ello tienes que ir al menú de gestión de la Organización, y ahí seleccionar la pestaña de Cita online.
Una vez pulses en «Habilitar la funcionalidad de reserva online de citas» se te mostrarán las diferentes opciones que dispones de configuración.
Por defecto Qclinicas Cloud permite reservar en la sede principal por lo que el campo «Habilitar la sede principal para la reserva online de citas» estará ya marcado. Si dispones de más de una clínica situada en diferentes ubicaciones físicas y quieres habilitar la funcionalidad, tendrás que dirigirte a la sección del programa encargada de gestionar dichas ubicaciones -elemento «Sedes». En la sección «configuración avanzada» al final de esta entrada se explica más en detalle.
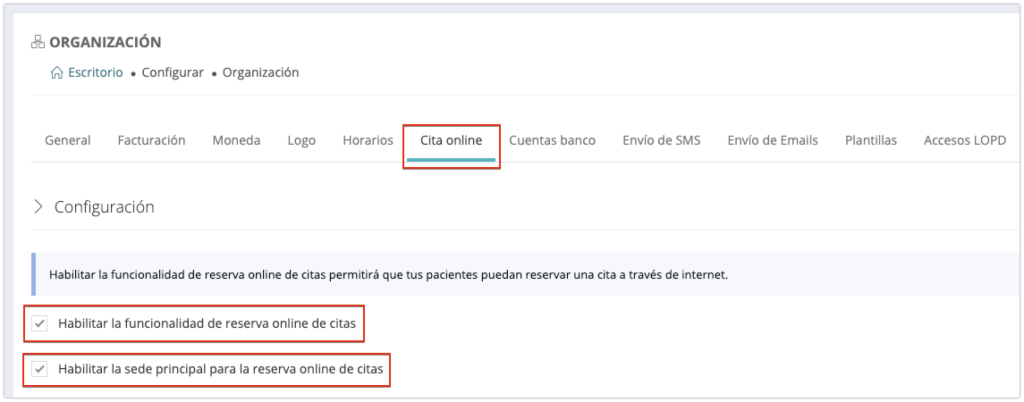
Qclinicas Cloud te proporciona tres direcciones web diferentes para que tus pacientes puedan reservar sus citas permitiendote configurar el sufijo de dicha dirección con el nombre que más se adapte a tu clínica. En el siguiente ejemplo utilizamos el texto quadralia, por lo que el sistema de cita online es accesible a través de las siguientes direcciones:
- https://atencionalpaciente.com/quadralia
- https://soypaciente.de/quadralia
- https://meatiende.com/quadralia
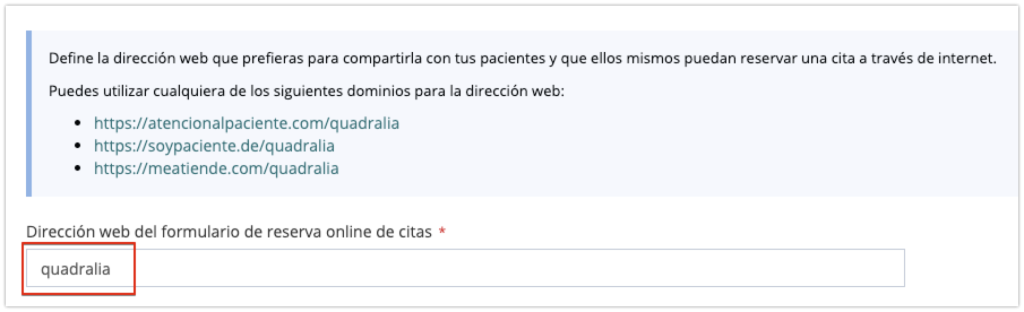
Confirmación de cita. Dispones de dos opciones: automáticamente o de forma manual, y, si la confirmación es automática, cómo notificárselo al paciente: a través de SMS y/o de correo electrónico. En el siguiente enlace te explicamos cómo configurar el envío de correos electrónicos desde Qclinicas Cloud.
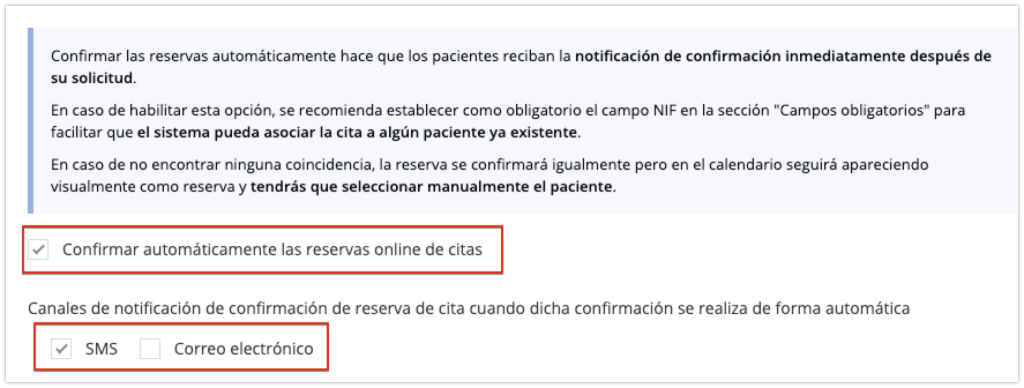
El sistema permite en caso de que así lo prefieras, que tus pacientes puedan especificar que sanitario y/o servicio desean. Para ello tienes que marcar el campo «¿Quieres que el nombre y apellidos de tus sanitarios sean visibles en la cita online?«. Si dispones de un solo empleado en la clínica puedes desmarcar el campo -ya que todas las reservas que se hagan se asociarán al único sanitario activo-,
El campo «número de días que está abierta la agenda» te permite que tu agenda solo esté disponible a X días vista para evitar que alguien pueda reservar citas muy lejanas en el tiempo -puedes dejarlo vacío para no establecer esta limitación-,
Qclinicas Cloud te permite dejar una ventana de tiempo de seguridad para evitar que alguien pueda reservar una cita muy encima de la hora a través del campo «tiempo mínimo de antelación de la reserva (en horas)». Además también puedes especificar cuantos huecos como máximo puedan ver tus pacientes a la hora de seleccionar una hora. Por defecto se muestran todas las horas disponibles, en caso de no quererlo, tienes que indicar el número máximo de huecos diarios a mostrar.
Recomendación: A más huecos mayor probabilidad de alguna hora le encaje al paciente lo que incrementa la posibilidad de que un paciente o posible nuevo paciente pueda reservar una hora
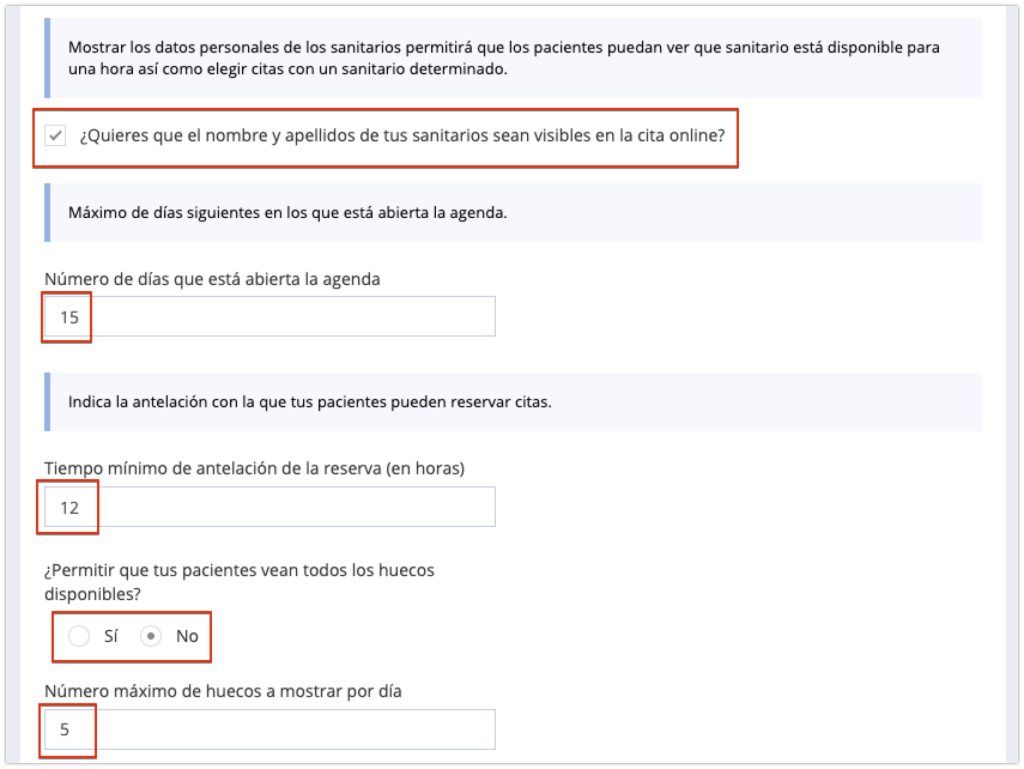
Qclinicas Cloud dispone de seis campos para que un paciente se identifique dejándote a ti la posibilidad de especificar cuales quieres que un paciente cubra obligatoriamente para formalizar una reserva. Esto te resultará útil para identificar al paciente en caso de que el sistema no sea capaz de encontrar coincidencias. Además como recomendación, sugerimos que los campos de contacto sean obligatorios para disponer de más de un canal de comunicación para poder ponerte en contacto con el paciente en caso de ser necesario.
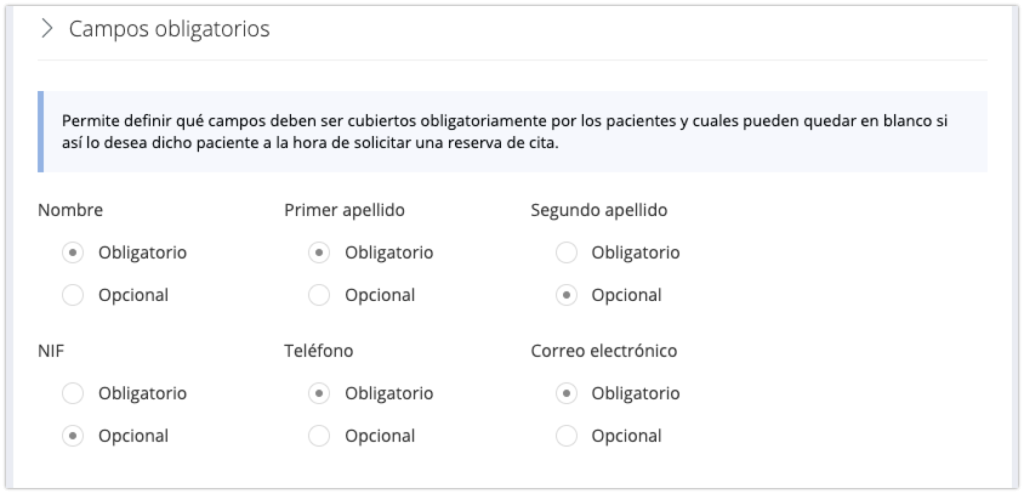
Una vez formalizada la reserva, el sistema puede notificar en tiempo real cuando se produce una reserva. Puedes indicar que se notifique a empleados concretos, perfiles y correos adicionales.
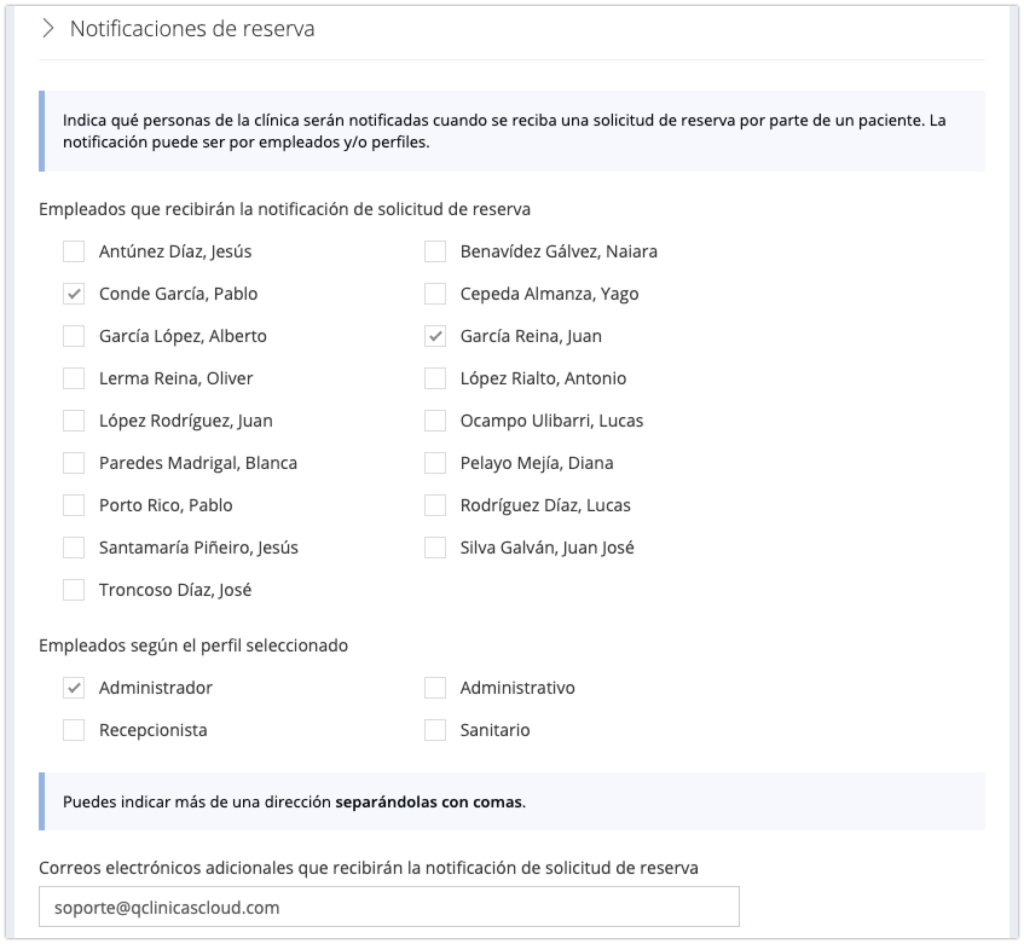
Antes de formalizar una reserva un paciente debe disponer de una serie de textos legales. El sistema dispone de dos formas de abordar esta cuestión. Especificando tu mismo los correspondientes textos o bien, si los dispones en un sitio web externo, indicando la dirección web a dichos textos.
Desde Qclinicas Cloud, os proporcionamos una plantilla por defecto para cada texto, pero es deber de la clínica revisarla y realizar las modificaciones pertinentes.
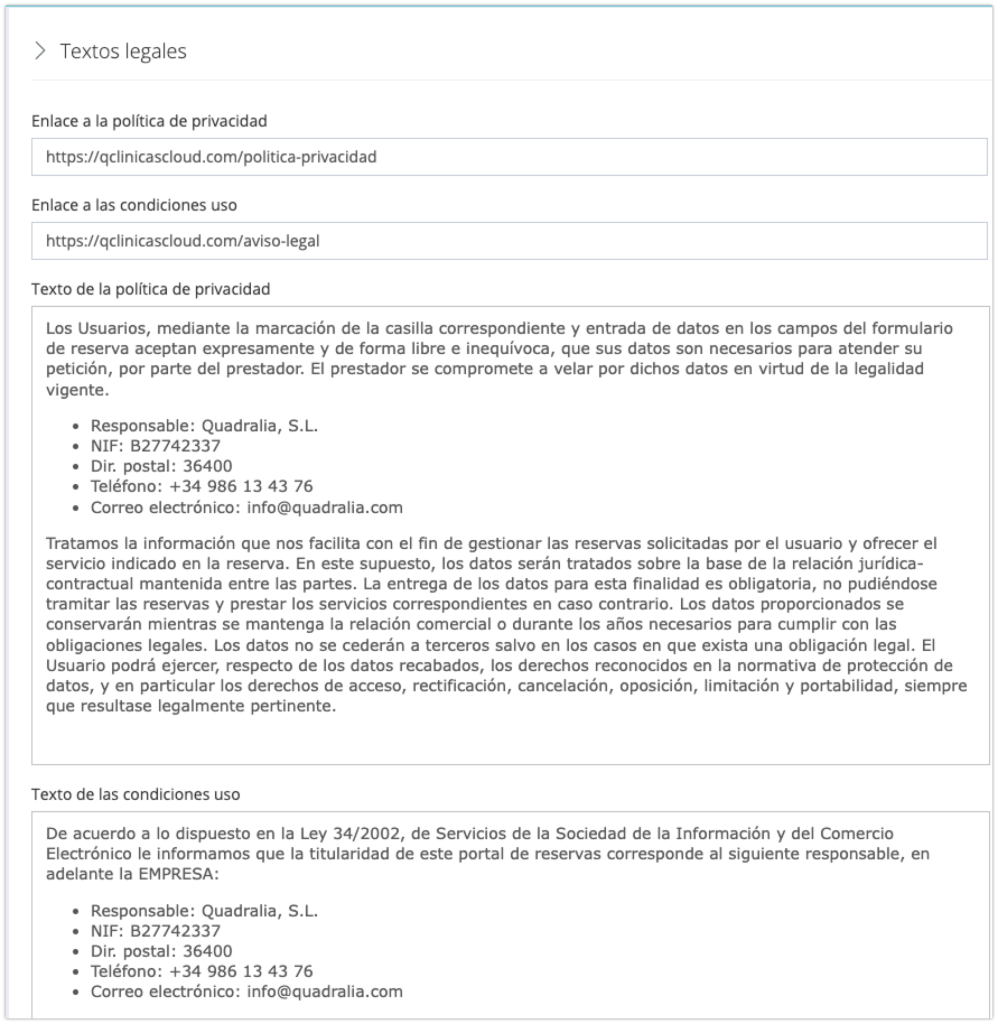
Para finalizar, puedes personalizar la web de reservas añadiendo el logo de tu clínica y el icono. El logotipo se usará en la parte superior de tu página pública de reservas y el icono en la pestaña.
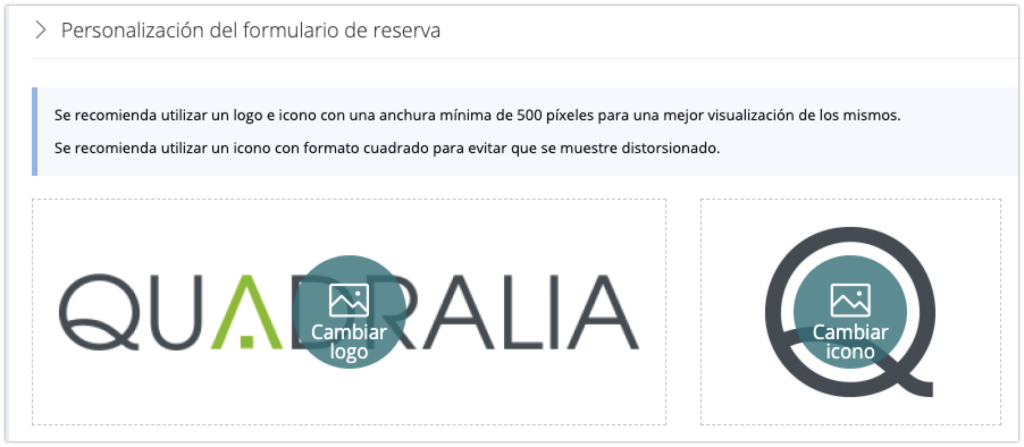
Recuerda hacer clic en el botón Guardar antes de salir.
Configuración avanzada
Puedes realizar una configuración avanzada de los siguientes elementos:
- Sedes.
- Especialidades.
- Tarifas.
- Asociar tarifas a especialidades.
- Horarios.
Sedes
Si tienes más de una sede, puedes habilitar la cita online en ellas desde de la configuración de las sedes.
Ahí tienes que editar la sede que quieres modificar:
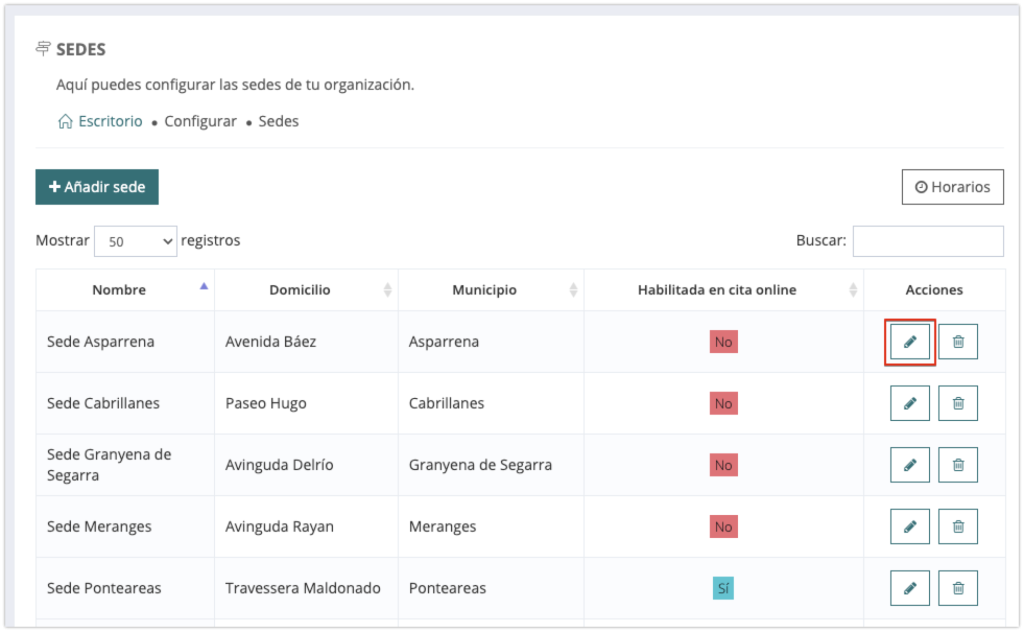
Y luego tienes que habilitar la cita online y guardar este cambio.
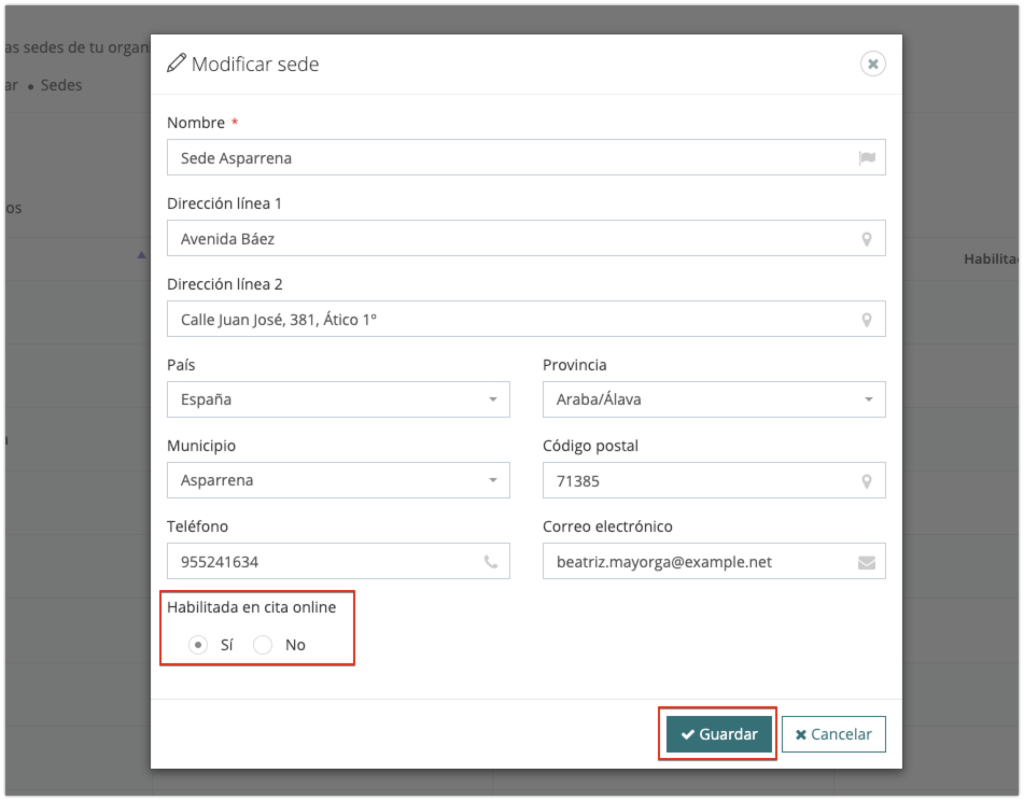
Especialidades
Puedes habilitar las especialidades en la cita online desde de la configuración de las especialidades.
Tienes que editar la especialidad que quieres modificar:
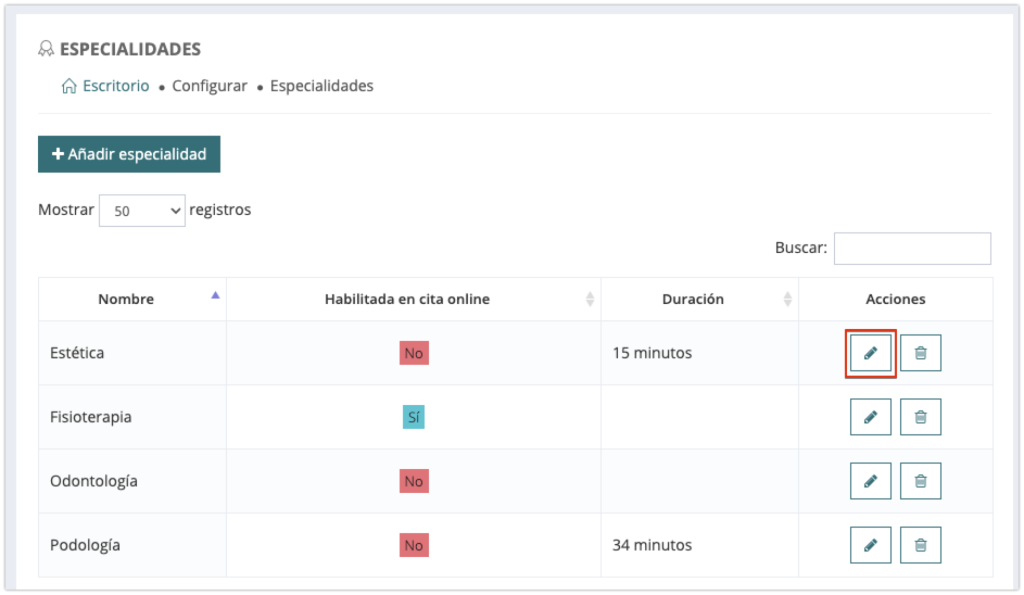
Puedes modificar la duración predeterminada de la cita -en caso contrario se asignará la definida para la organización- y habilitar la cita online. Pulsa en guardar para hacer efectivos los cambios.
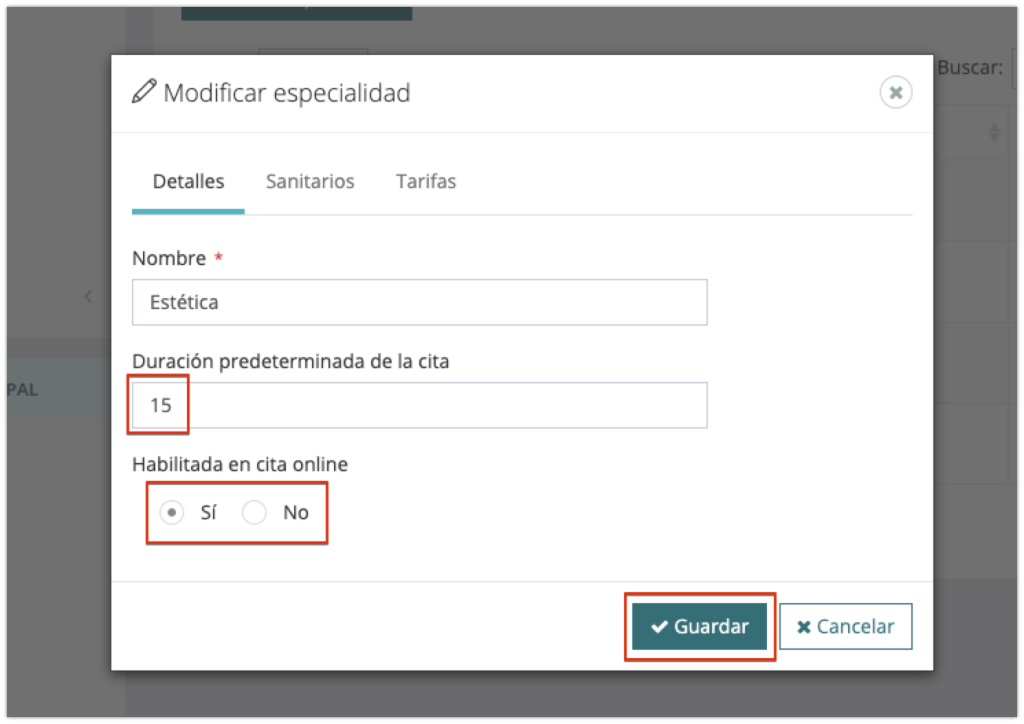
Tarifas
Puedes habilitar las tarifas en la cita online desde de la configuración de las tarifas.
Editas la tarifa que quieras hacer visible en el formulario de reservas:
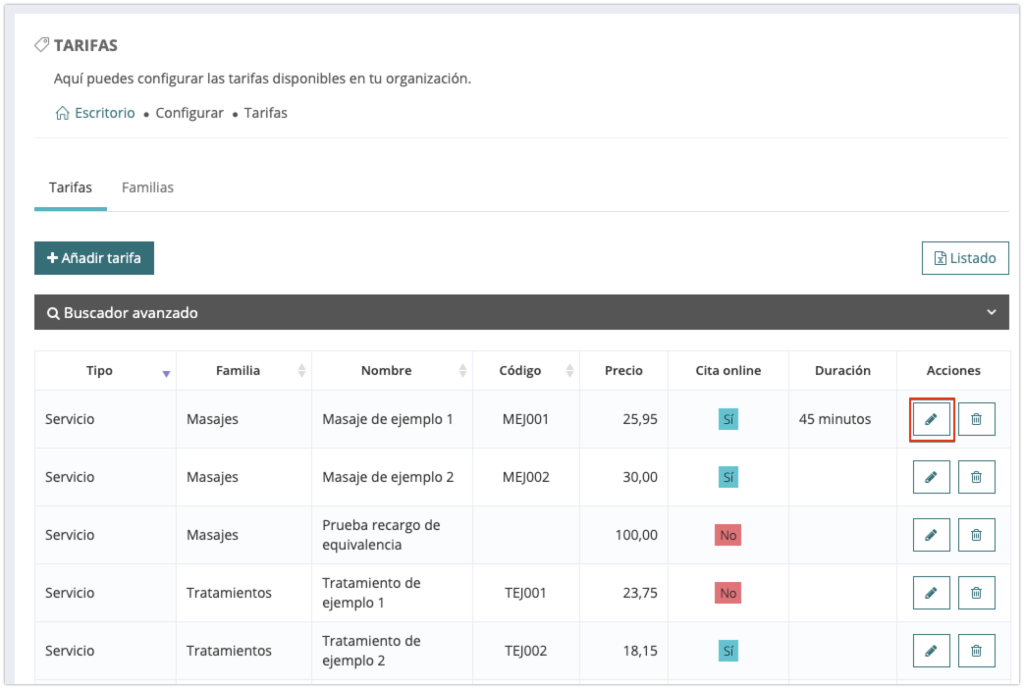
Habilitas la cita online, indicas la duración predeterminada de la cita -en caso de ser necesario- y guardas este cambio.
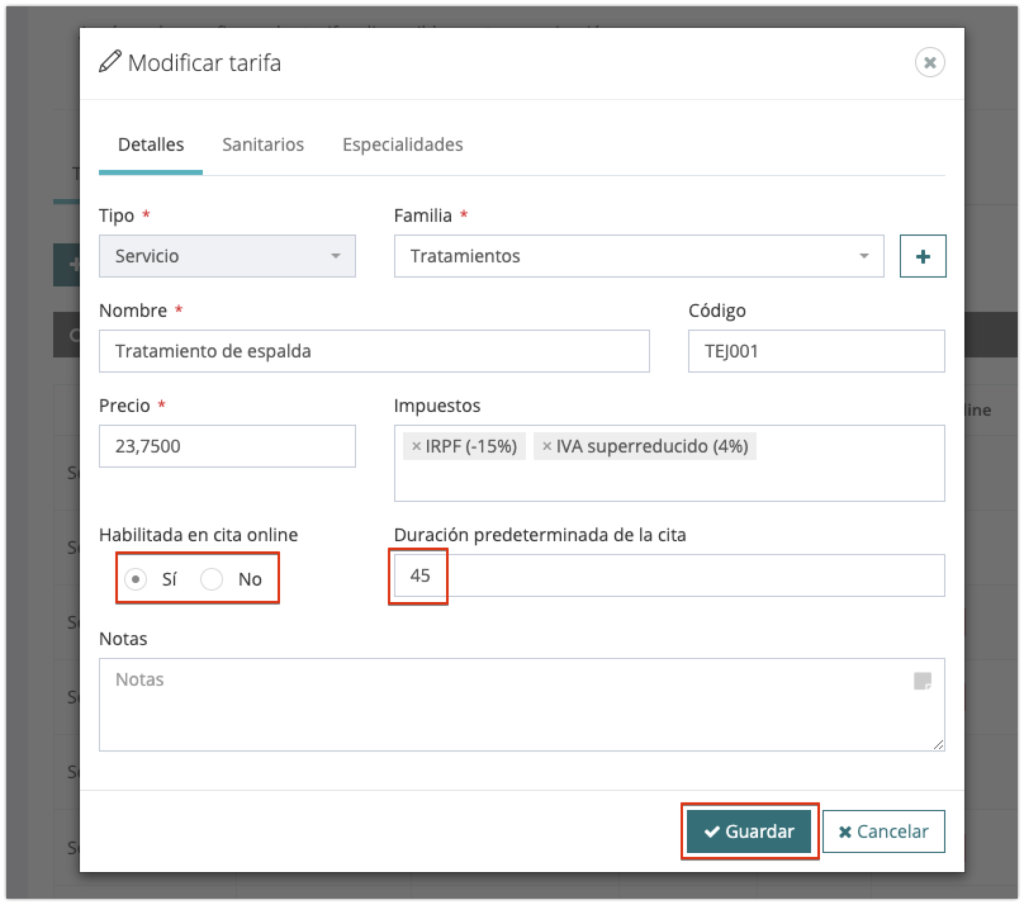
Asociar tarifas a especialidades
Puede ocurrir que tengas tarifas que pertenezcan a determinadas especialidades, y como tales deben mostrarse correctamente en el formulario de reservas según la selección que hagan tus pacientes, para ello debes indicar para una especialidad que tarigas tiene disponibles.
La asociación de una tarifa y una especialidad puedes hacerla:
- Editando una especialidad, asociándole una tarifa.
- Editando una tarifa, asociándole una especialidad.
Desde la especialidad, tienes que hacer clic en el botón Asociar a tarifas:
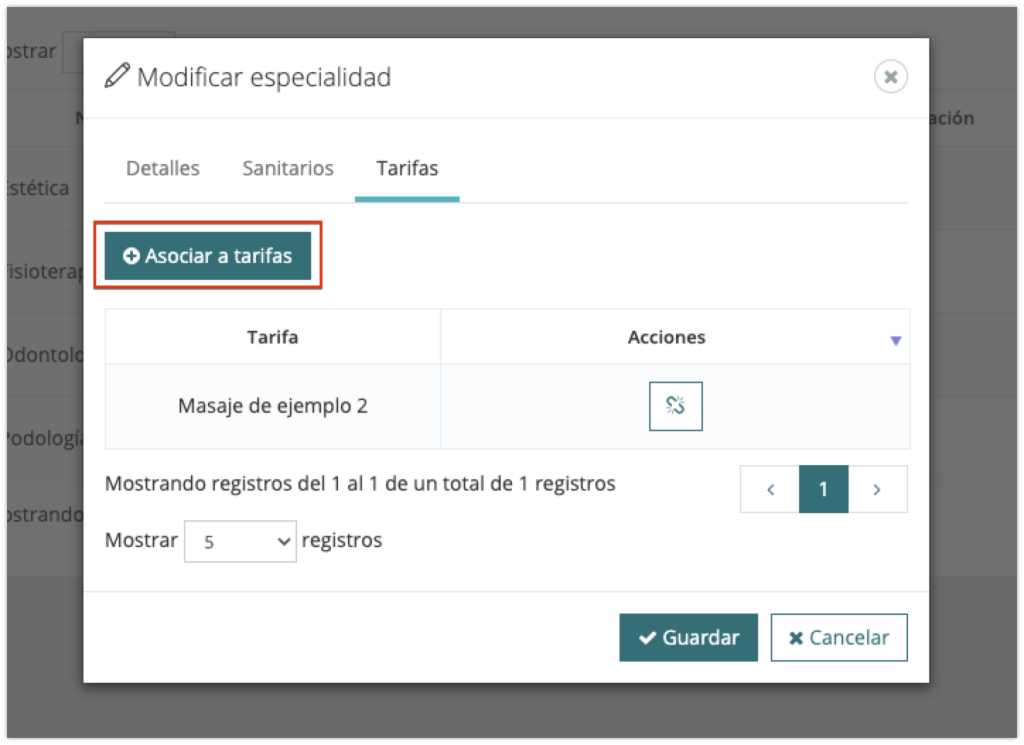
En el menú desplegable tienes que seleccionar la tarifa, luego tienes que pulsar el botón Asociar.
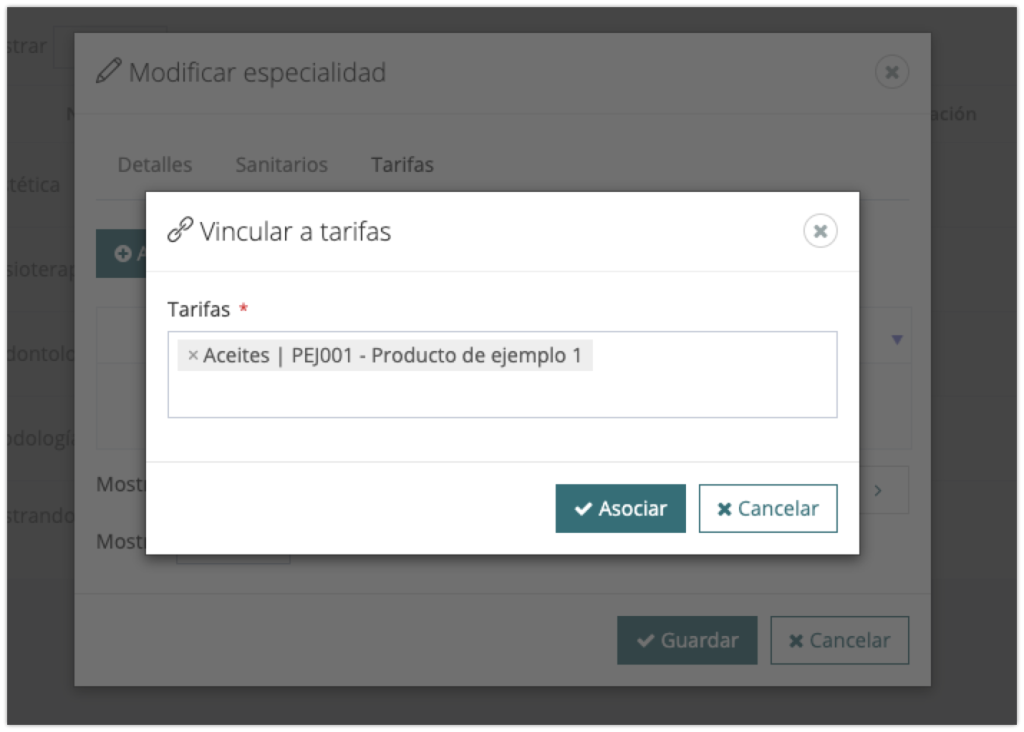
Desde la tarifa, tienes que hacer clic en el botón Asociar a especialidades:
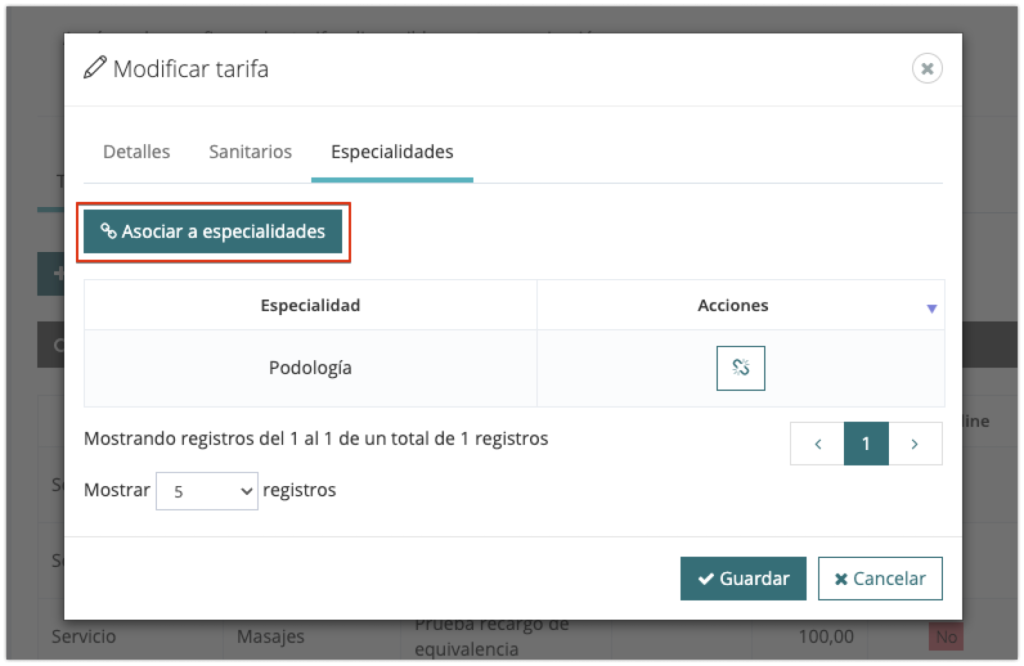
En el menú desplegable tienes que seleccionar la especialidad, luego tienes que pulsar el botón Asociar.
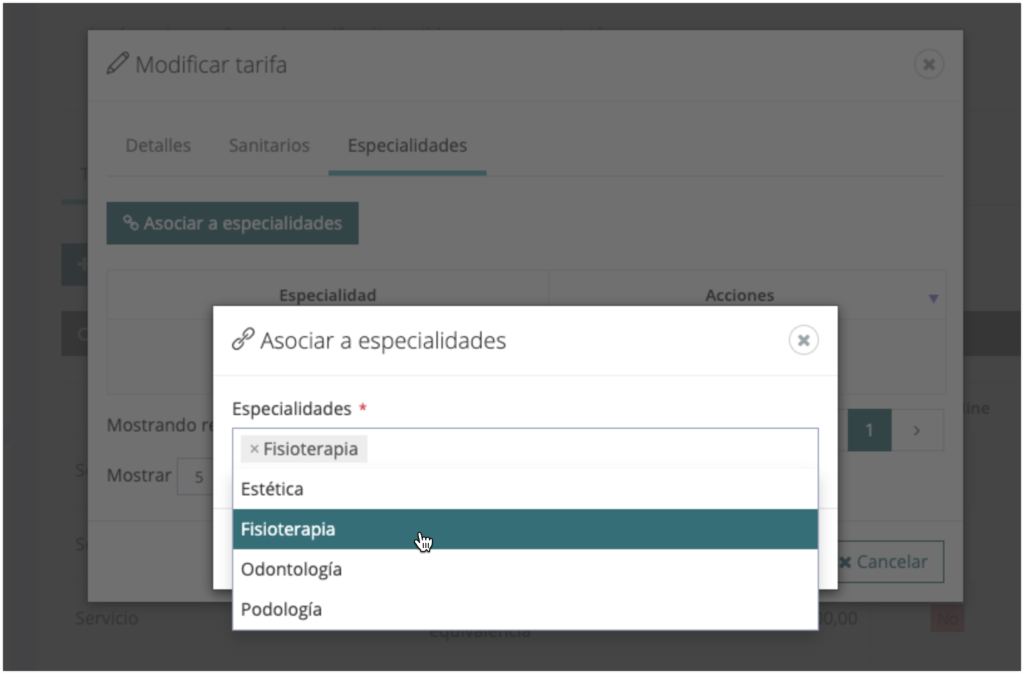
Horarios
Es muy importante que el sistema de reservas solo muestre aquellas horas en las que la clínica o los sanitarios estén disponibles. Para ello puedes valerte de la configuración de horarios.
Qclinicas Cloud te permite configurar tanto los horarios de la clínica como los horarios de cada empleado además de los bloqueos de horarios de las distintas sedes y sanitarios para que solo aparezcan citas disponibles cuando las sedes de tus clínicas están abiertas y los sanitarios disponibles.
Si sólo dispones de un único empleado, puedes prescindir de configurar el horario de dicho empleado ya que su horario coincidirá con el horario de apertura y cierre de la clínica.
En el siguiente enlace puedes ver cómo gestionar los horarios en Qclinicas Cloud. Este paso no es obligatorio, pero sí altamente recomendable, porque si no lo haces, el sistema calculará los huecos en base al horario definido por defecto.
Reservas
Tus pacientes pueden acceder desde la parte pública para hacer una reserva. Recuerda que puedes utilizar cualquiera de los dominios definidos para la dirección web, utilizamos el texto quadralia como dirección en el siguiente ejemplo:
- https://atencionalpaciente.com/quadralia
- https://soypaciente.de/quadralia
- https://meatiende.com/quadralia
El primer paso de la reserva es seleccionar el centro (sede) a la que el paciente quiere asistir.
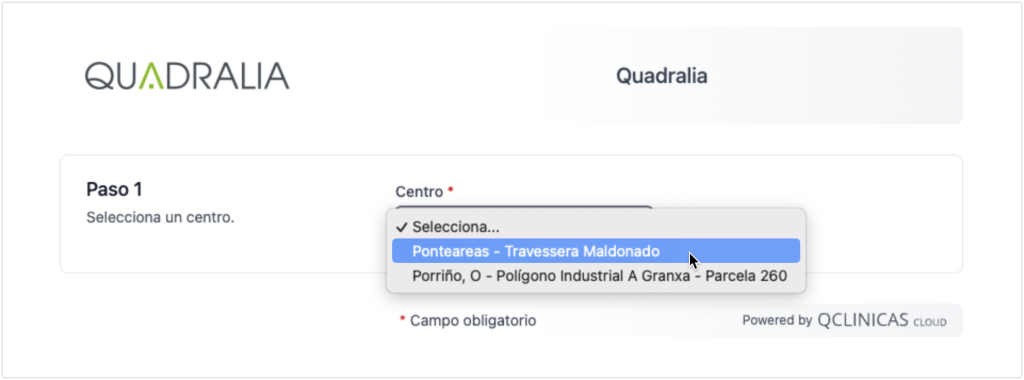
A continuación el paciente tiene que seleccionar la especialidad.
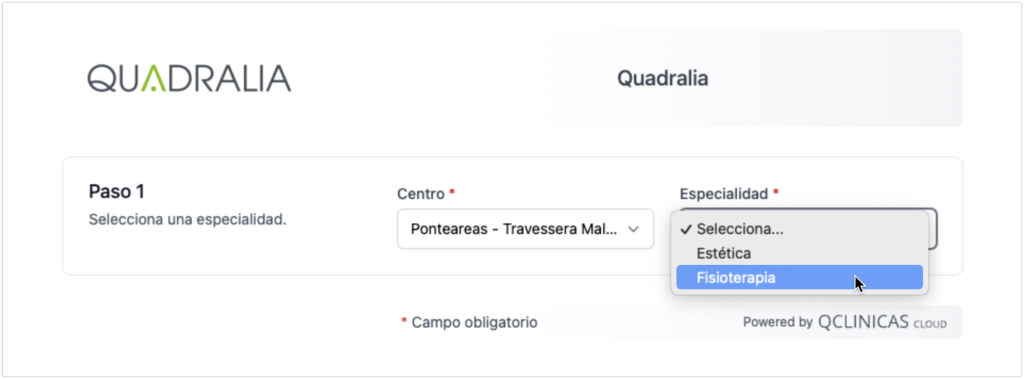
En este momento ya aparecen huecos en el calendario con la disponibilidad del centro.
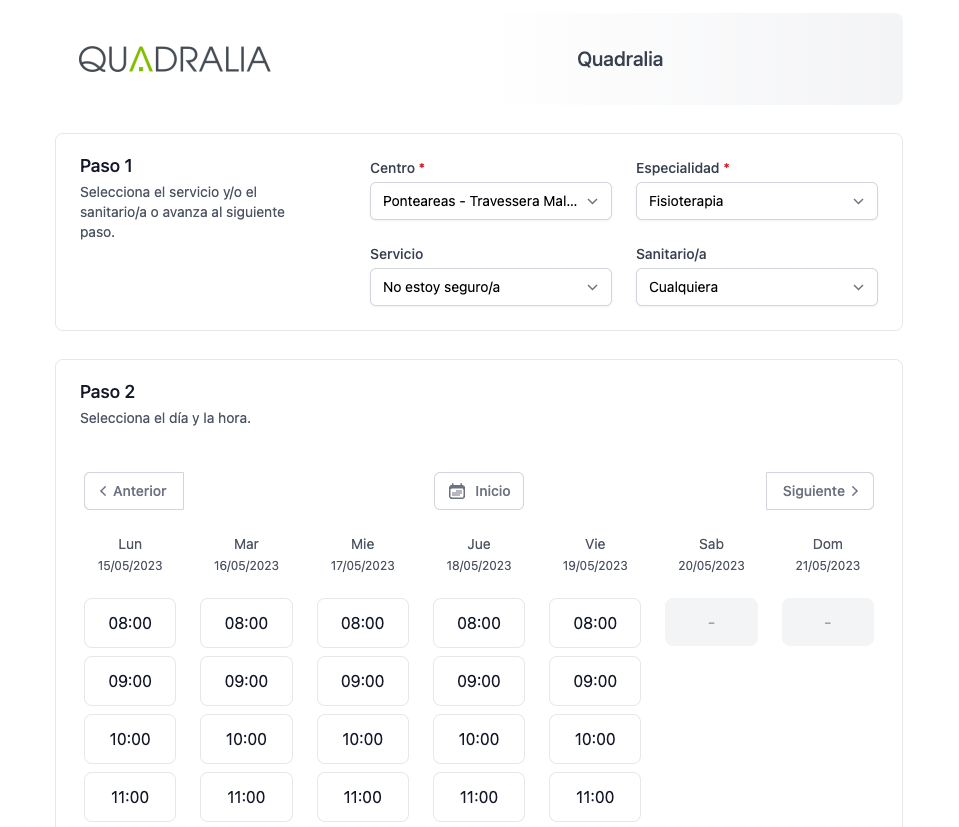
El paciente aún puede seleccionar 2 filtros más: el servicio y el sanitario.
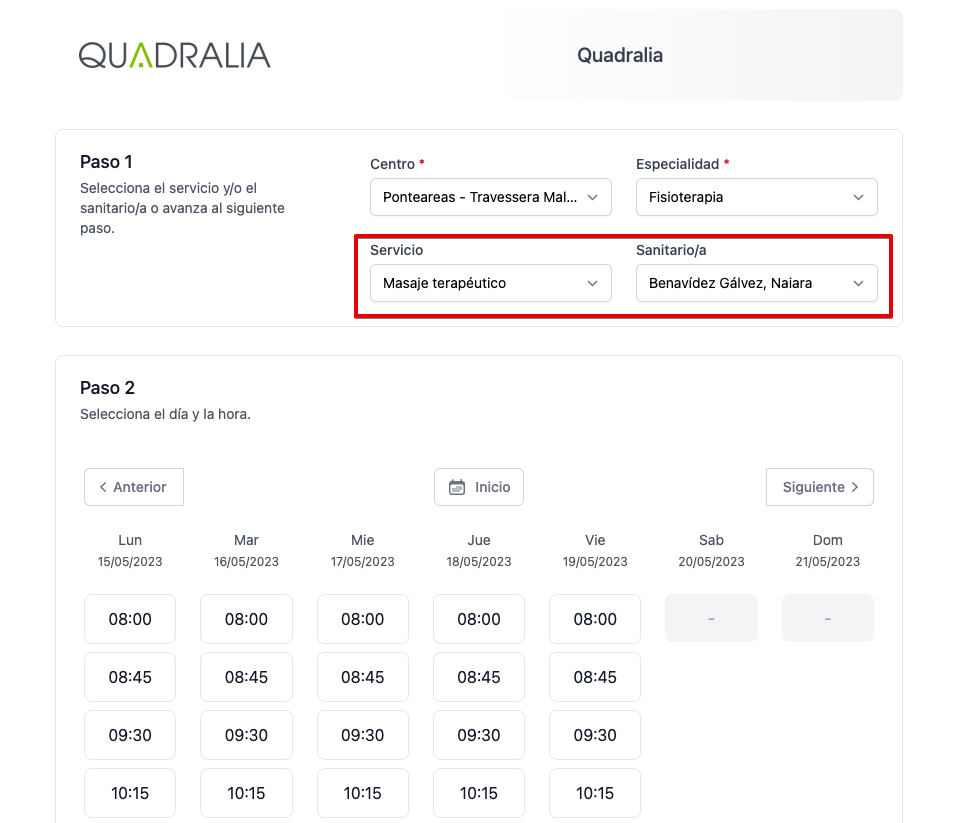
Al seleccionar un día y una hora, se abre un panel para introducir los datos personales del paciente y realizar la reserva, haciendo clic en el botón Reservar.
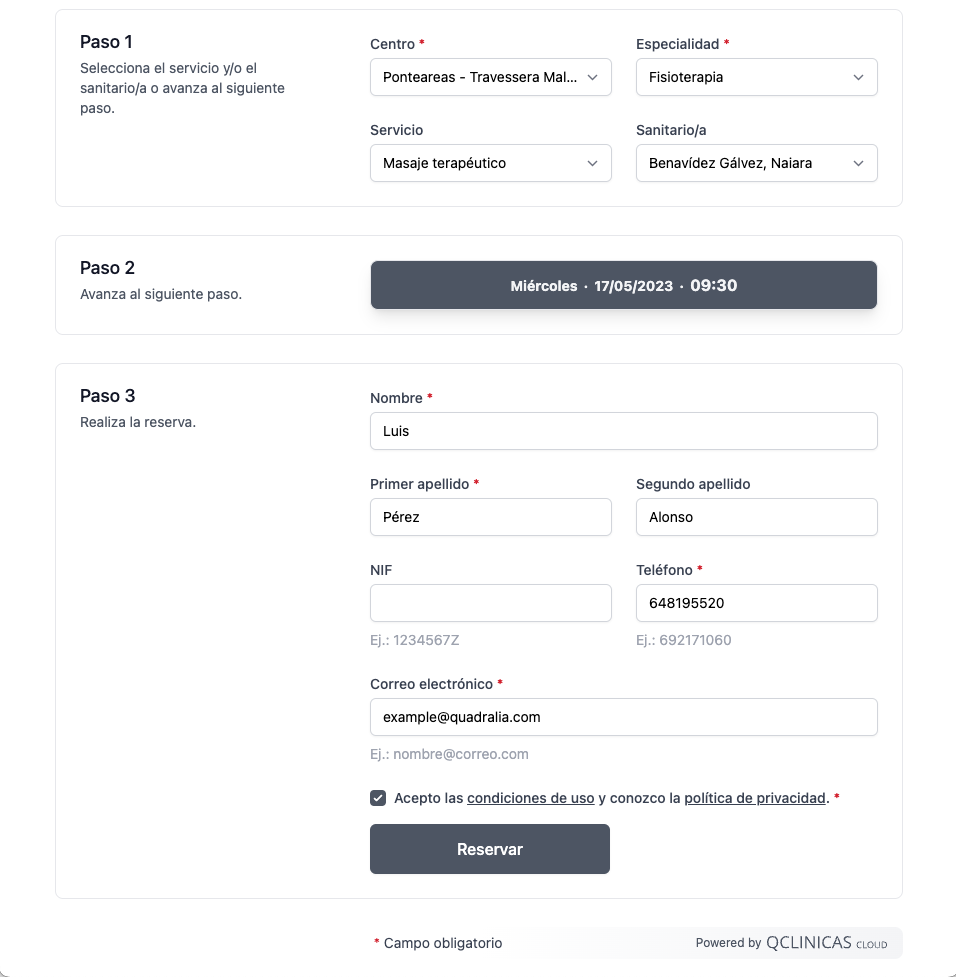
Luego aparece una vista previa con el resumen de la reserva. Para finalizar todo el proceso, el paciente tiene que hacer clic en Reservar.
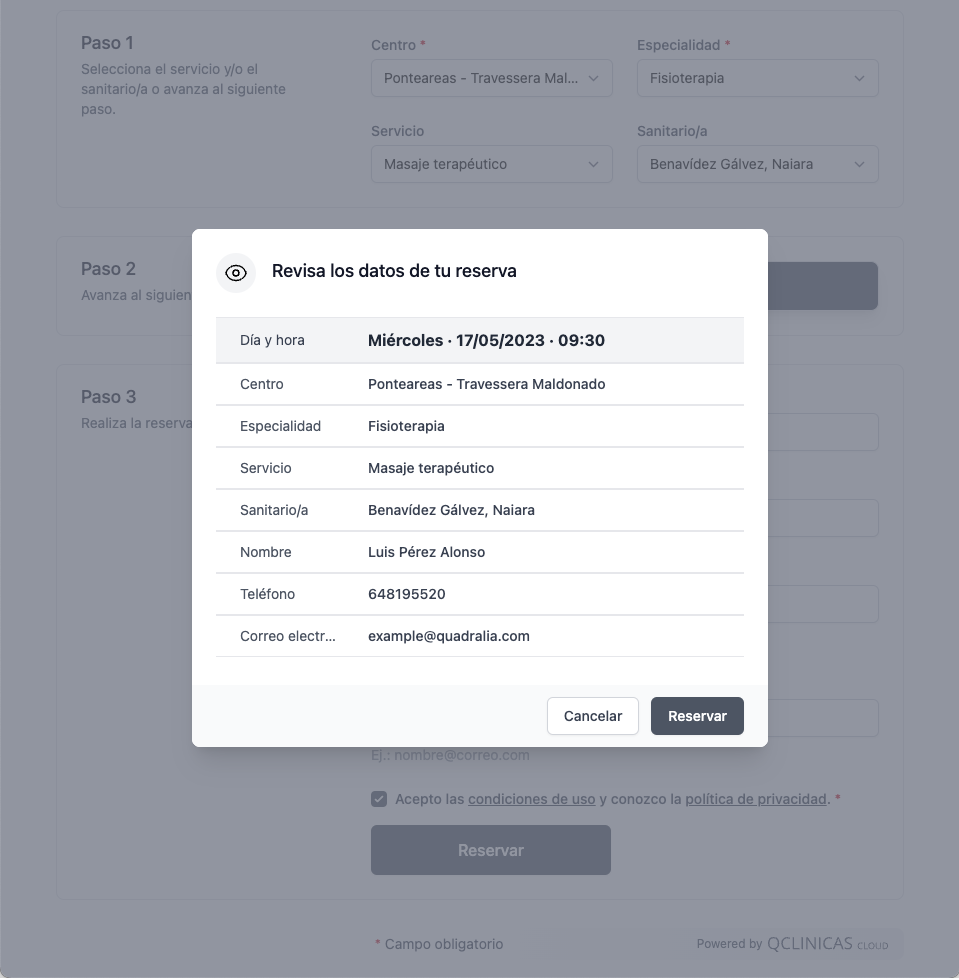
Como último paso, aparece un mensaje de confirmación de la reserva.
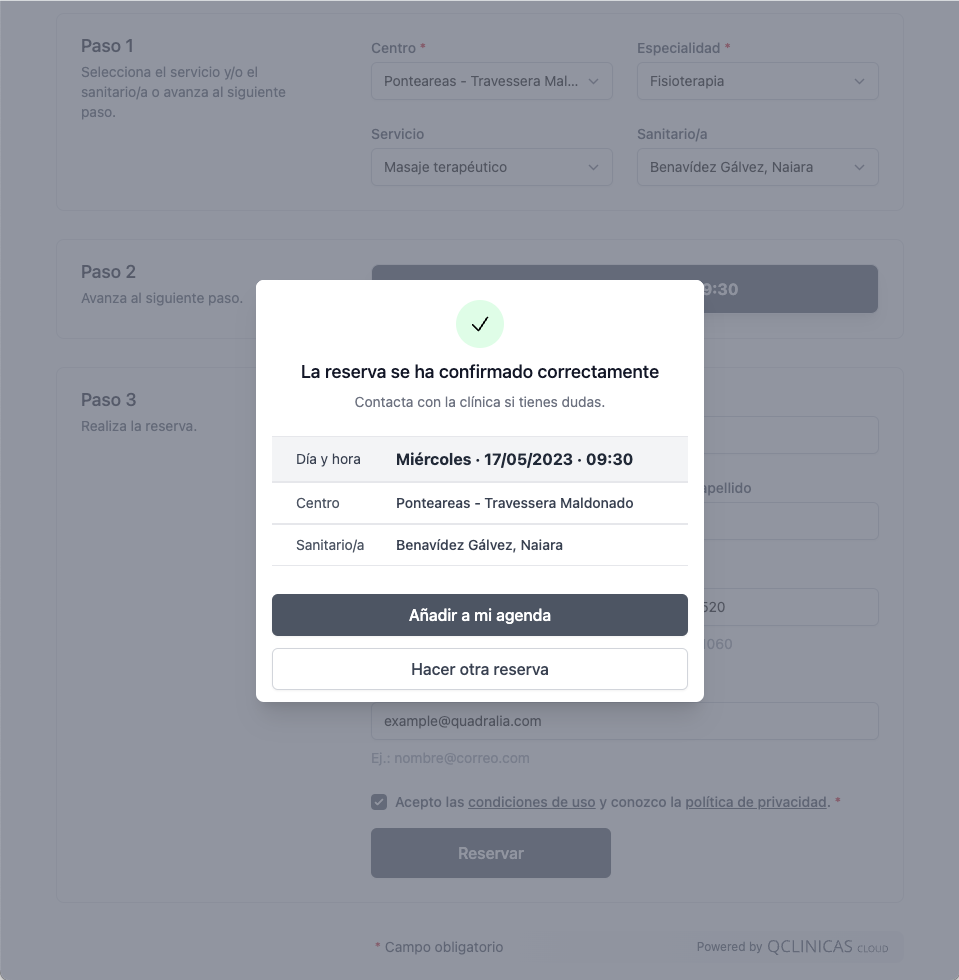
El paciente puede añadir a su calendario la cita haciendo clic en el botón Añadir a mi agenda.
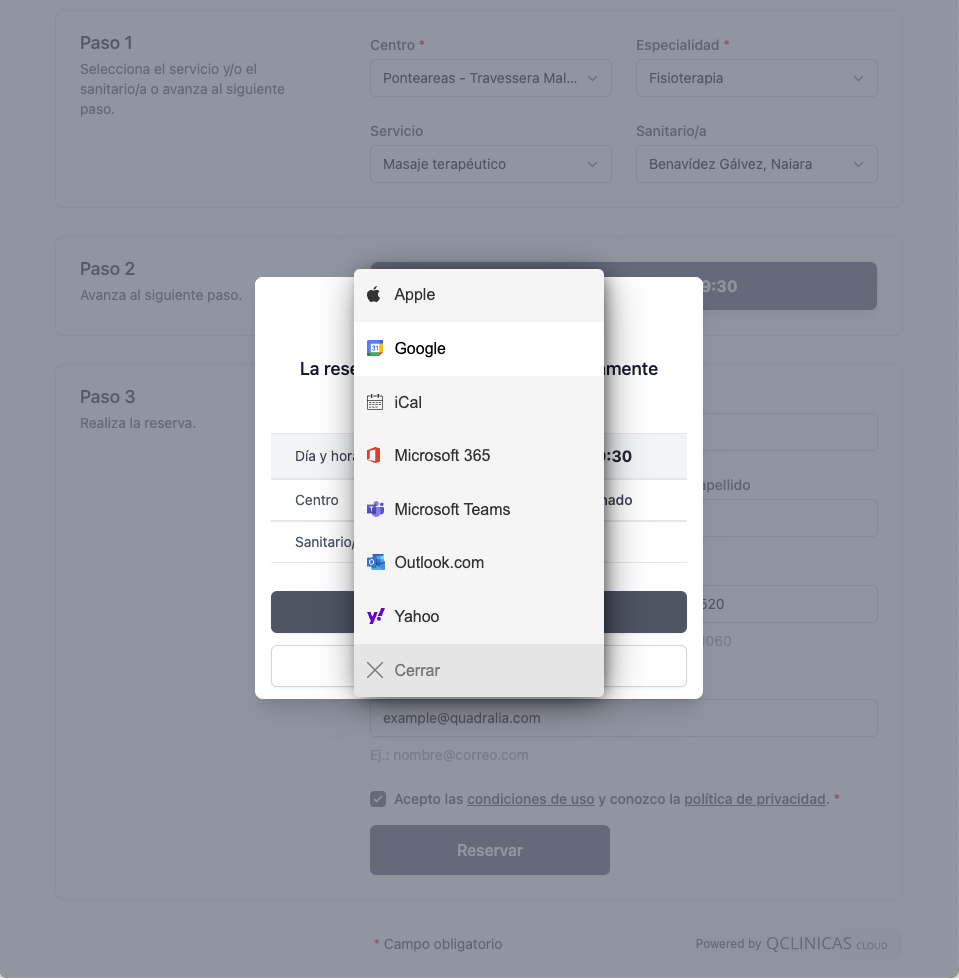
En la parte privada vas a ver una cita con un formato diferente: borde de color con fondo gris y una campana en la esquina superior derecha.
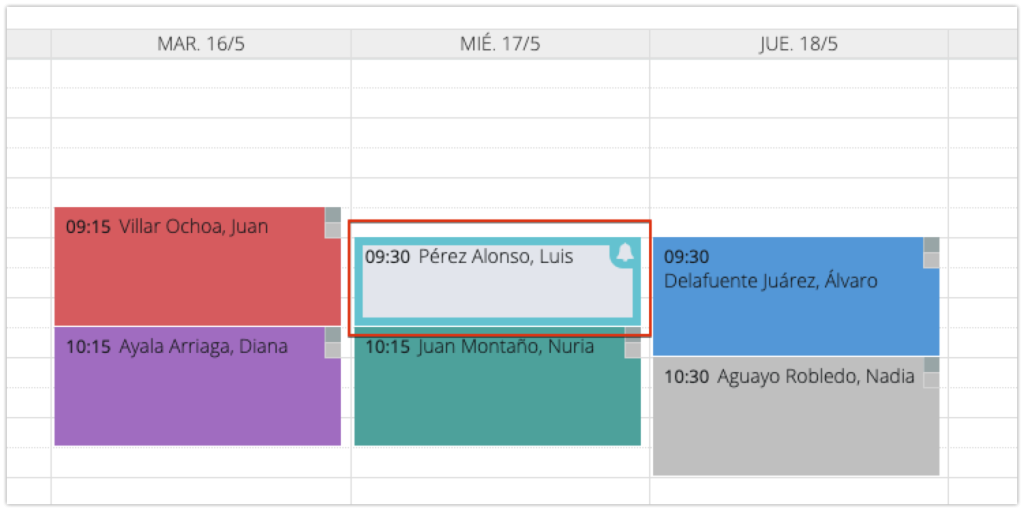
Si sitúas el ratón encima de la cita, verás su información básica, así como que tienes pendiente asignar el paciente que reservó la cita online a uno existente o a uno nuevo.
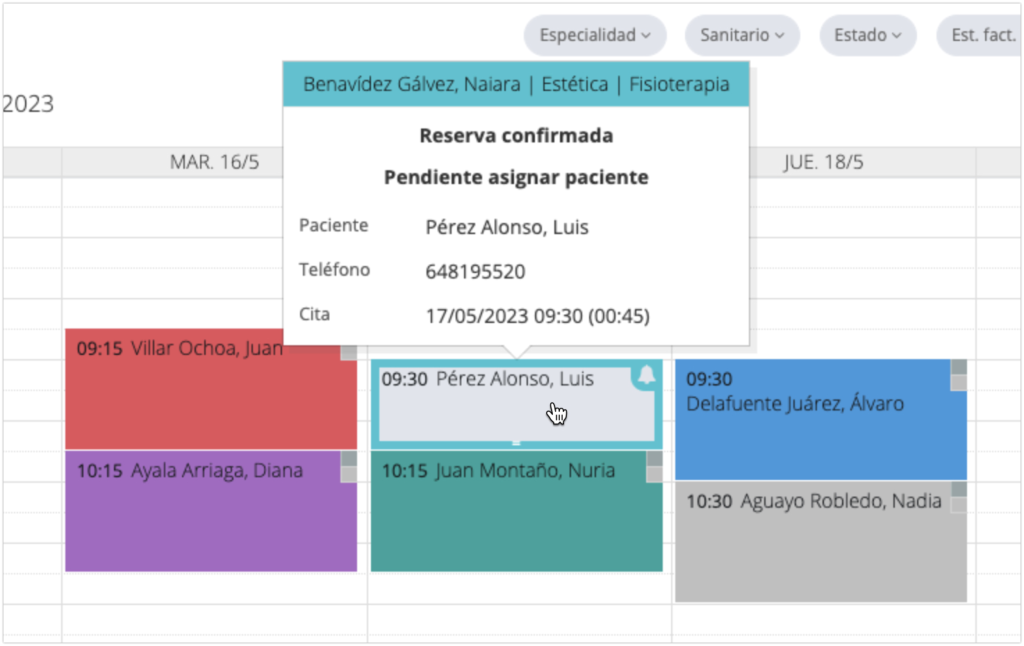
Si haces clic en la cita, te aparece una ventana con las coincidencias del paciente que reservó la cita con los pacientes que tienes en tu sistema. Si haces clic en el botón de confirmación, se seleccionará ese paciente. Si no seleccionas ningún paciente y haces clic en Confirmar, se creará un paciente nuevo.
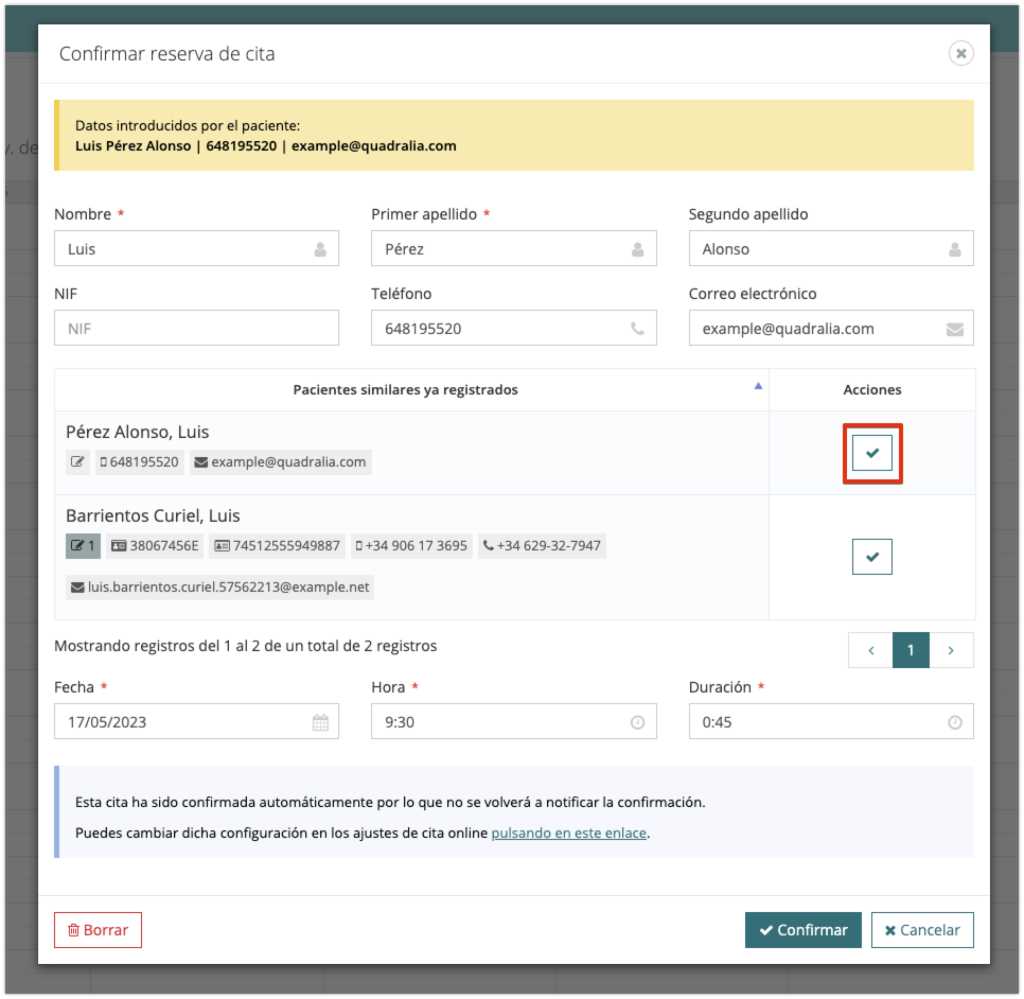
Solo te queda confirmar la reserva.
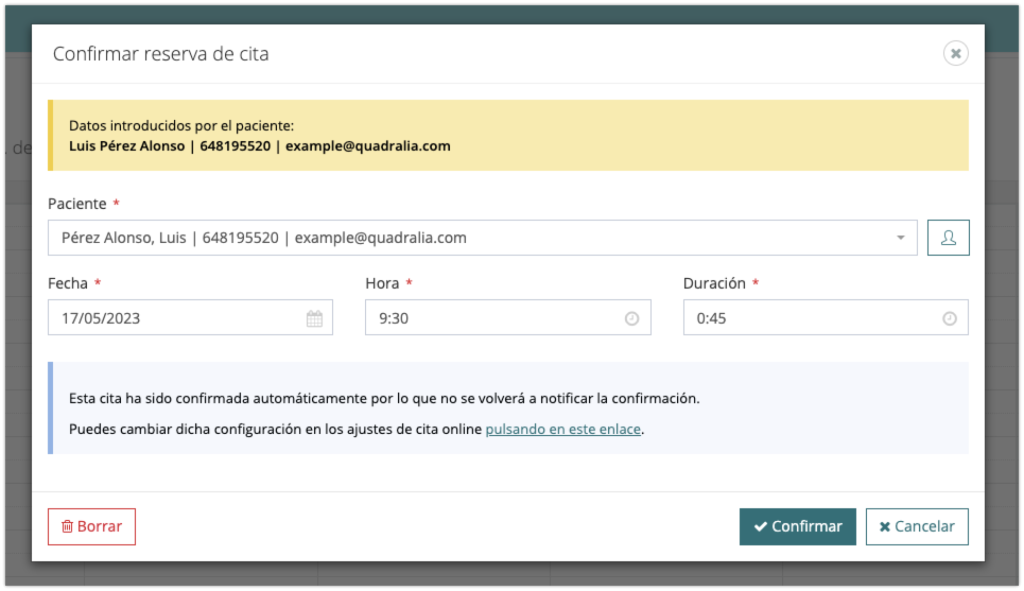
Y la reserva aparecerá como una cita normal.
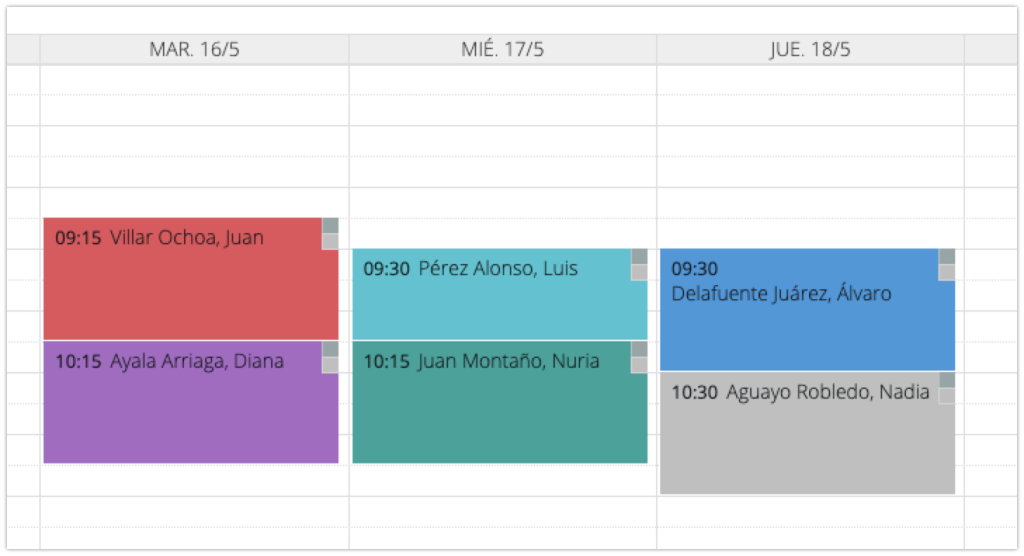
Confirmación manual
Puede que hayas configurado la reserva manual en la configuración de tu organización.
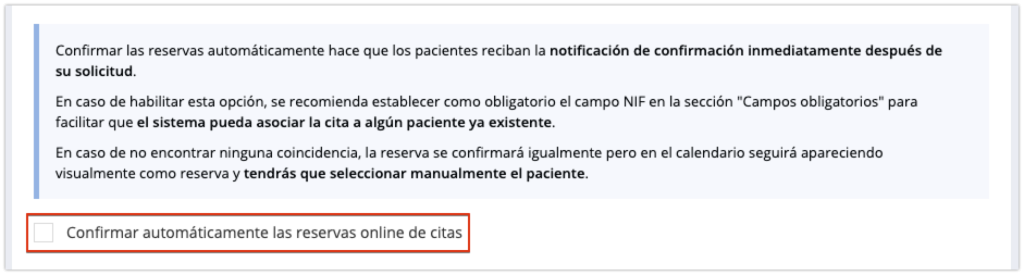
Si no confirmas las reservas de forma automática, al paciente se le indica que recibirá la confirmación por correo electrónico y/o SMS cuando la clínica la confirme.
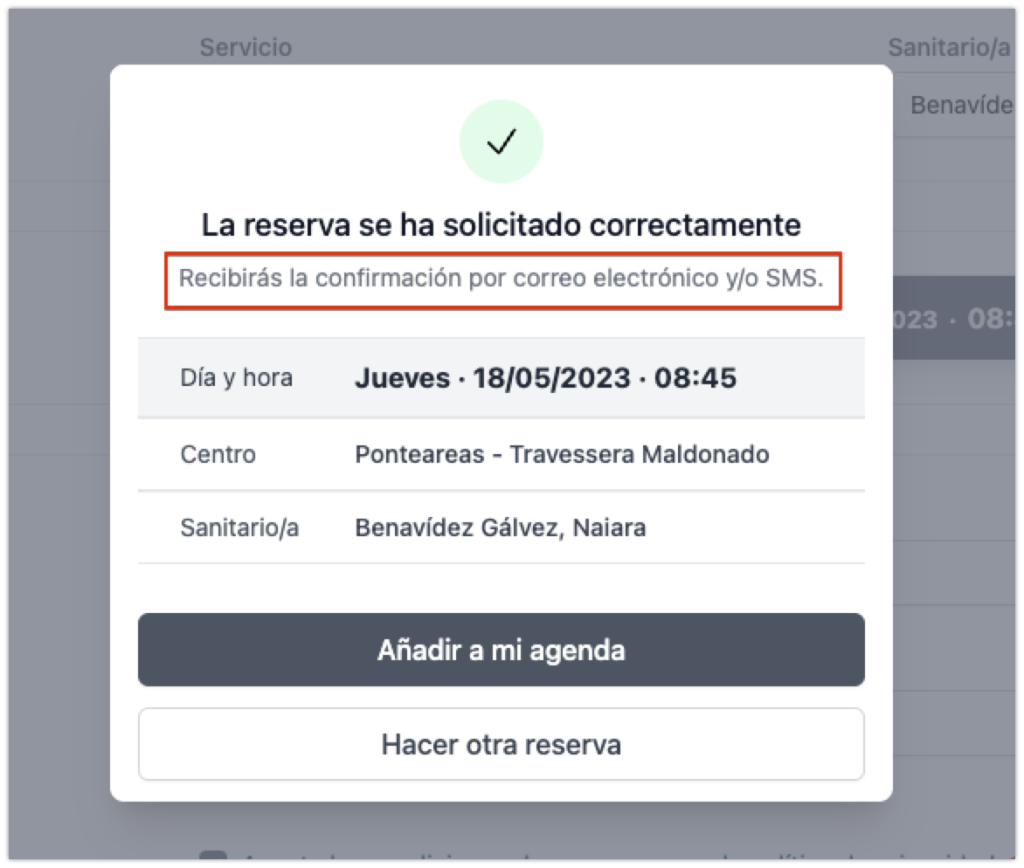
En las citas de la clínica, aparece como Reserva pendiente de confirmar.
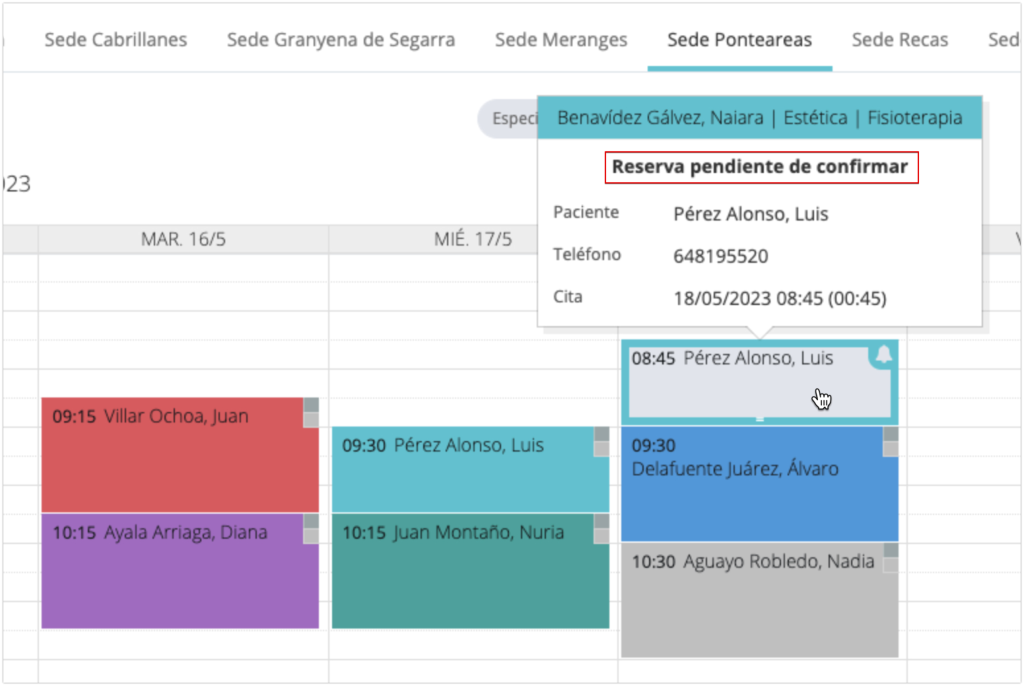
Si haces clic en la cita podrás seleccionar el paciente.
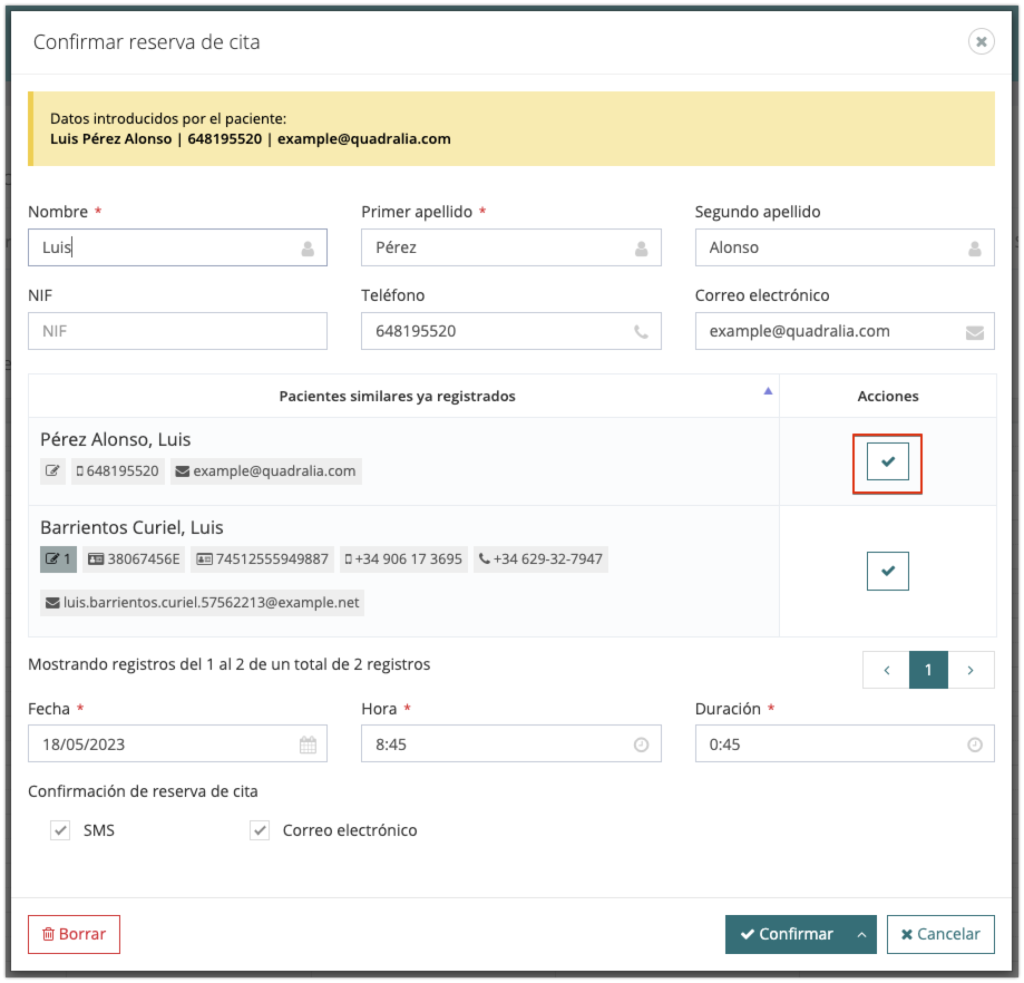
Y el método de confirmación de la reserva.
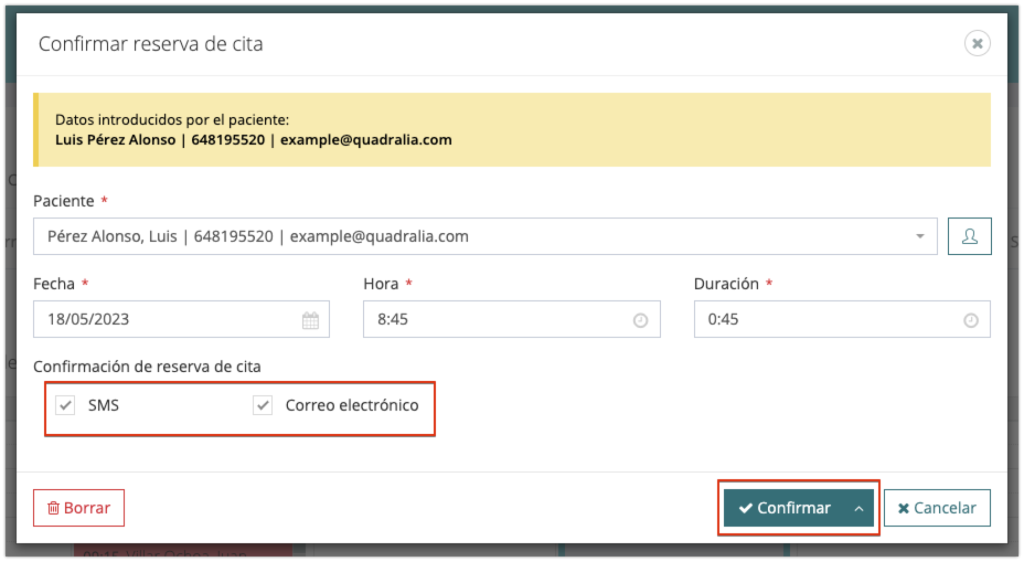
Cuando hagas clic en Confirmar, el paciente recibirá una notificación con la confirmación de la reserva.
Dudas
Si tienes alguna duda, puedes contactar con nosotros por teléfono, correo electrónico o WhatsApp. En el siguiente enlace puedes ver la información de contacto.