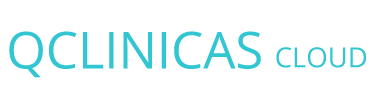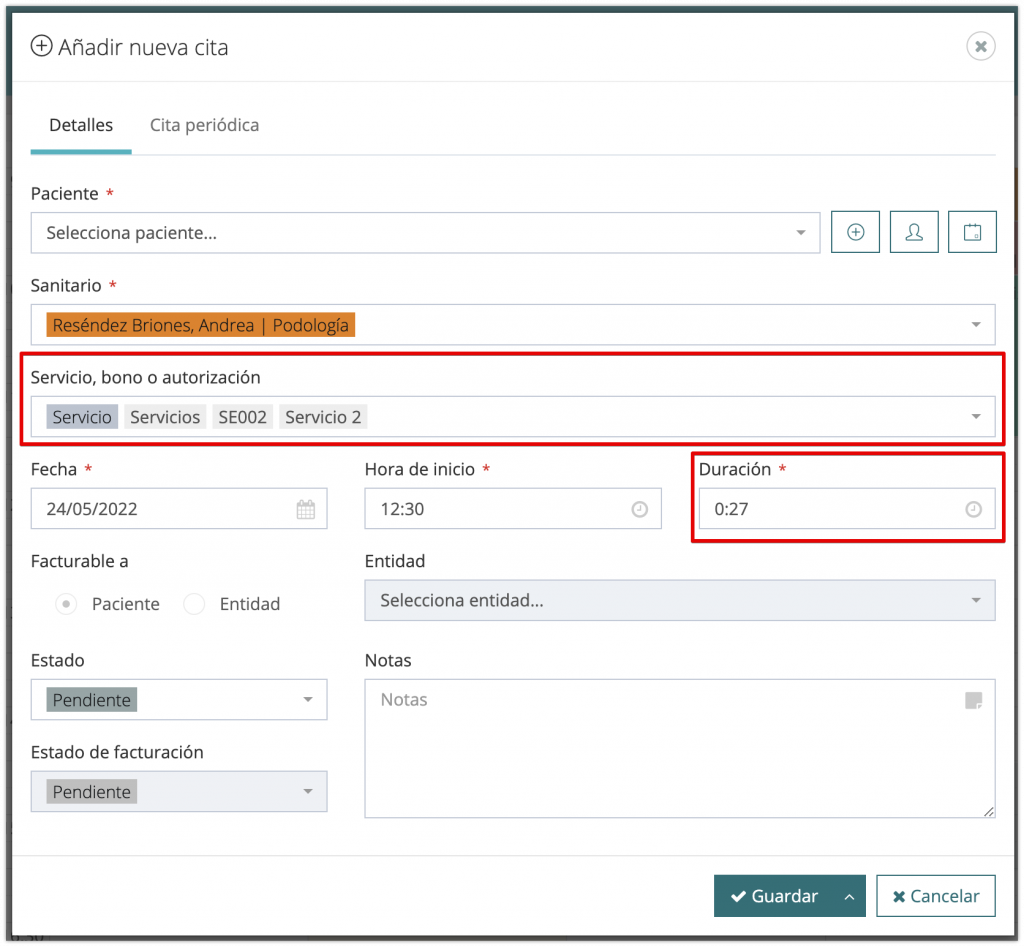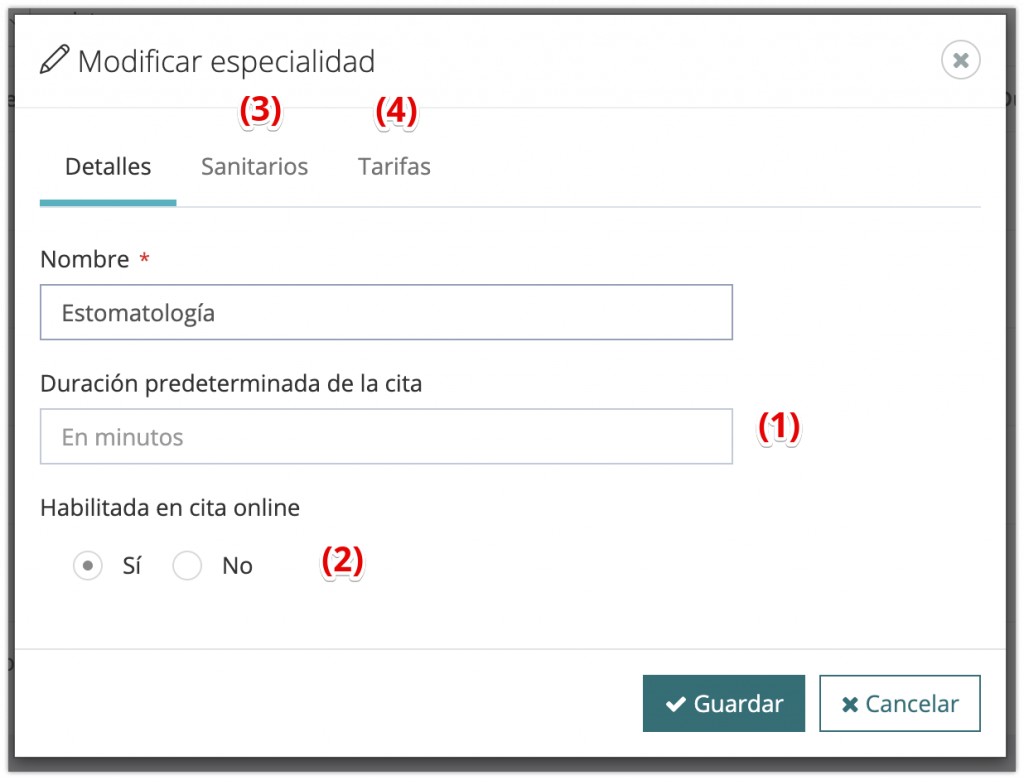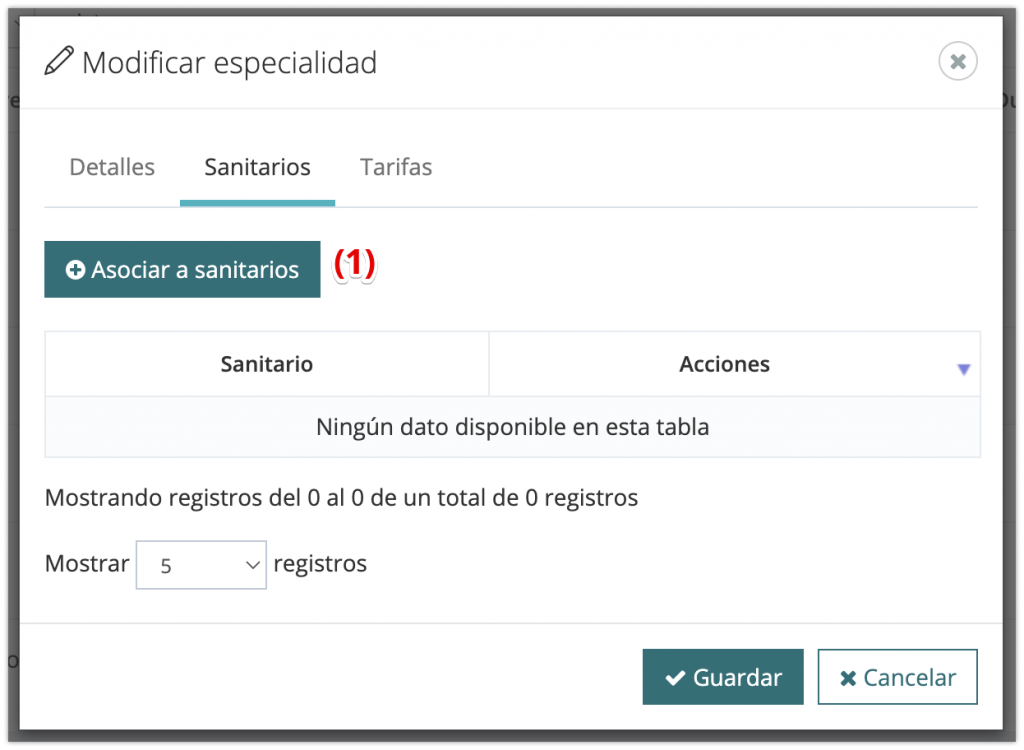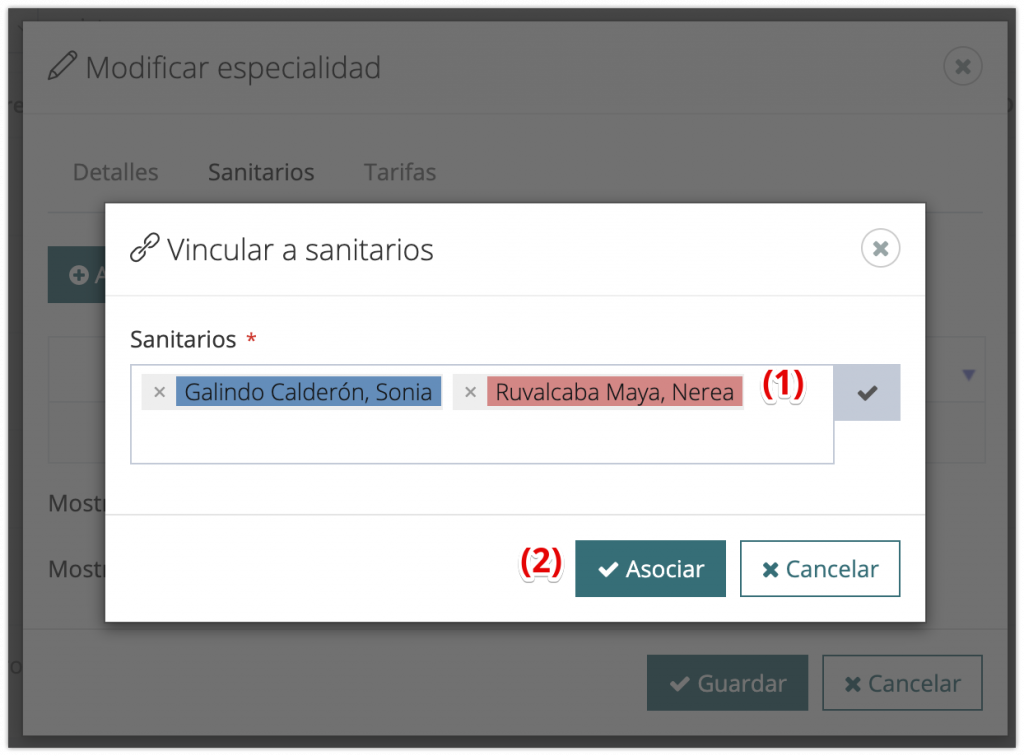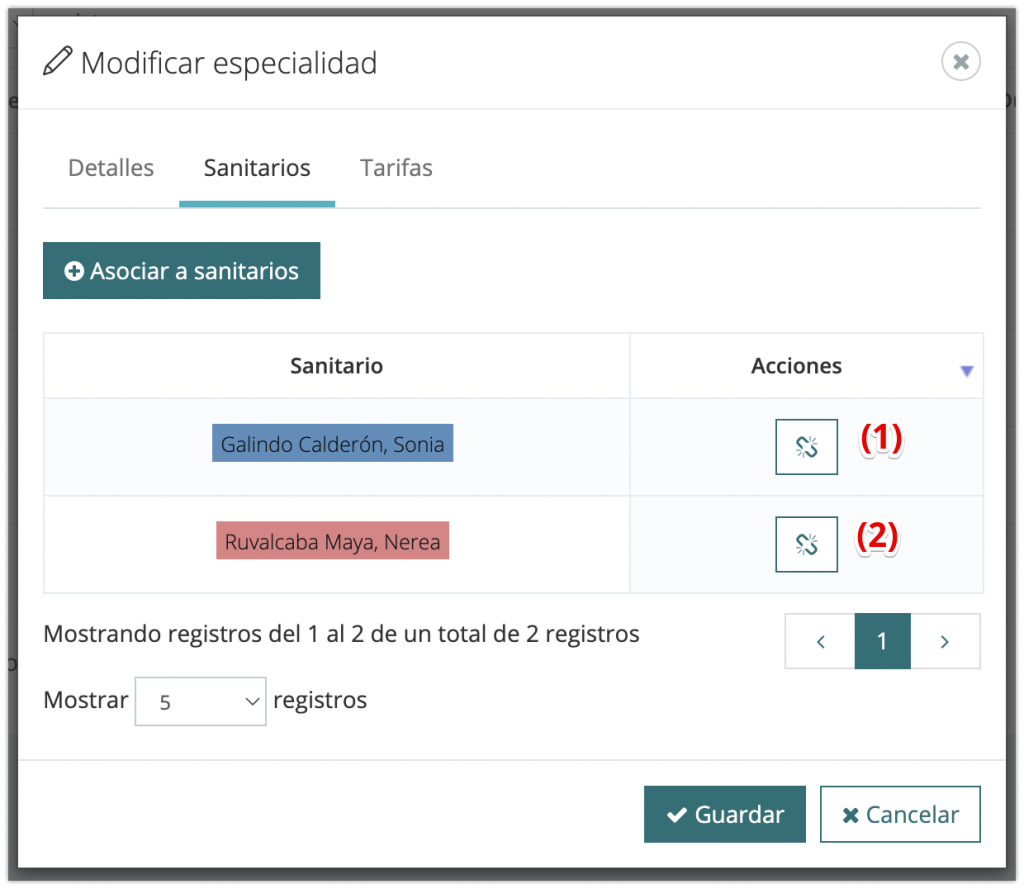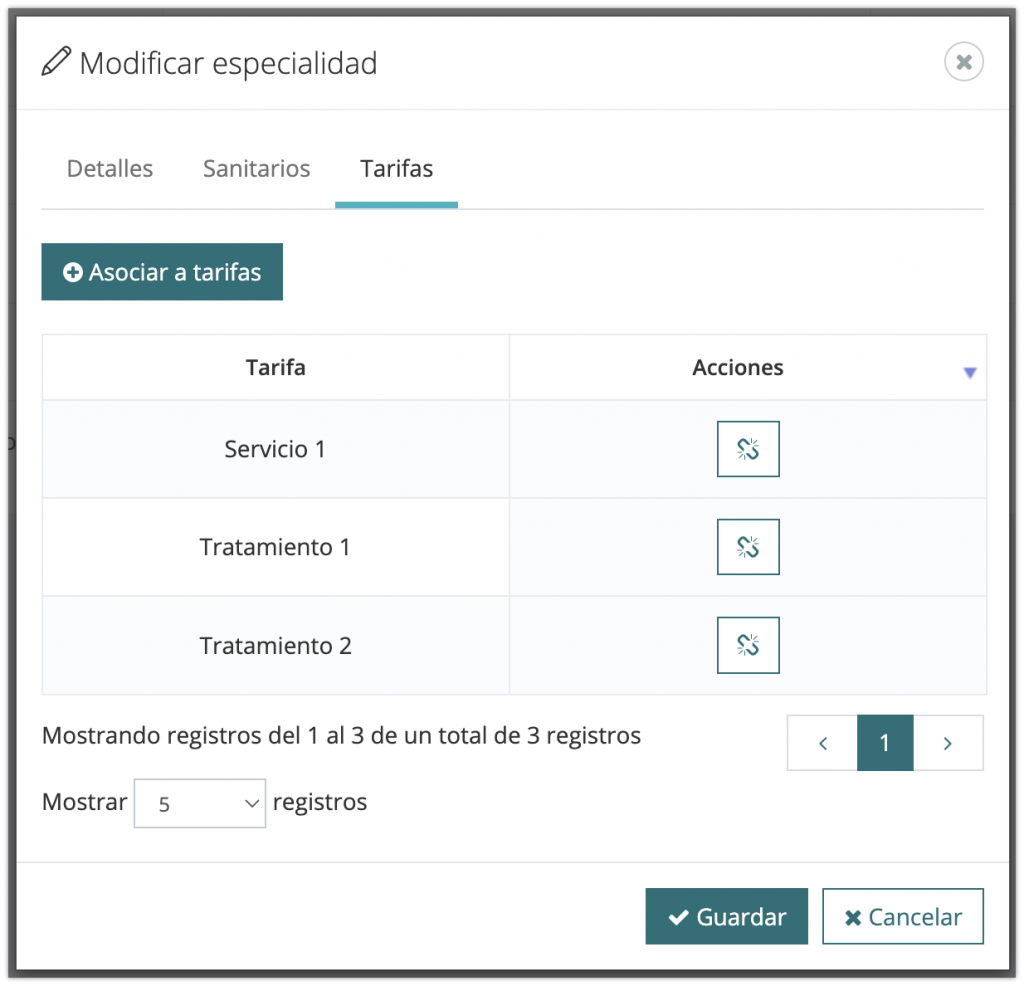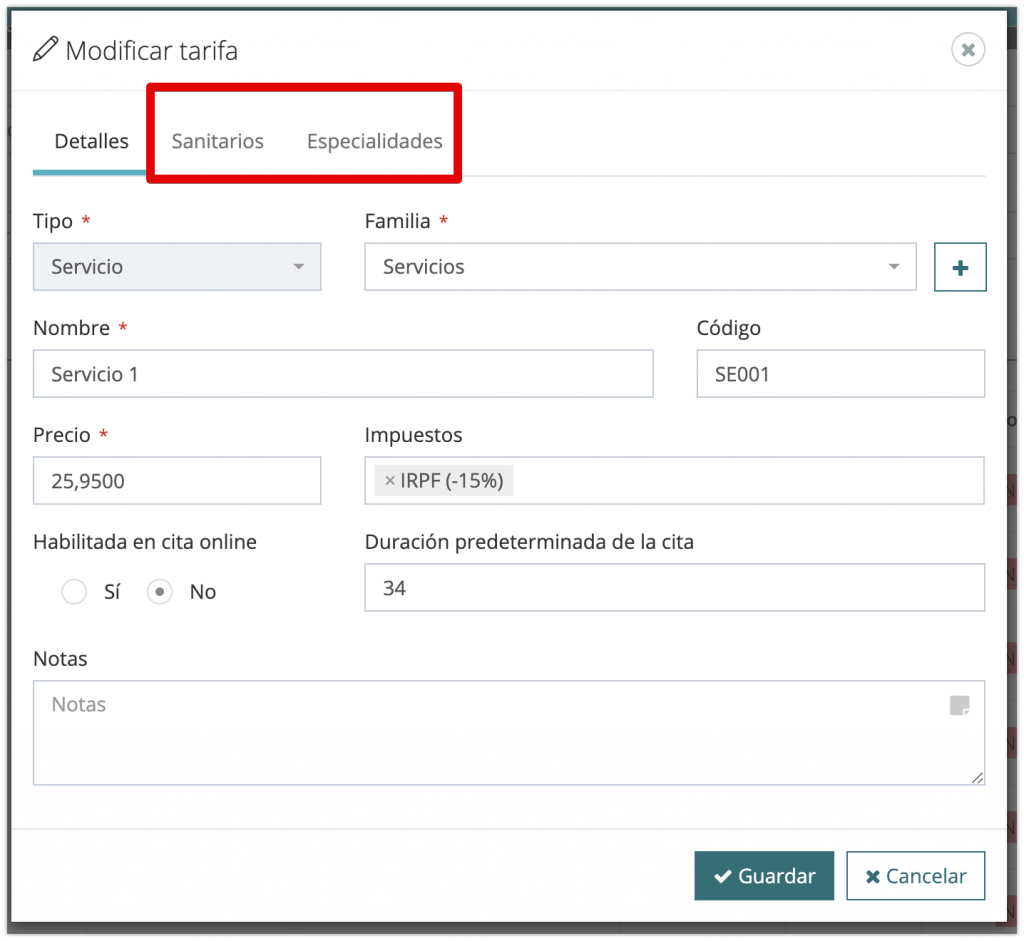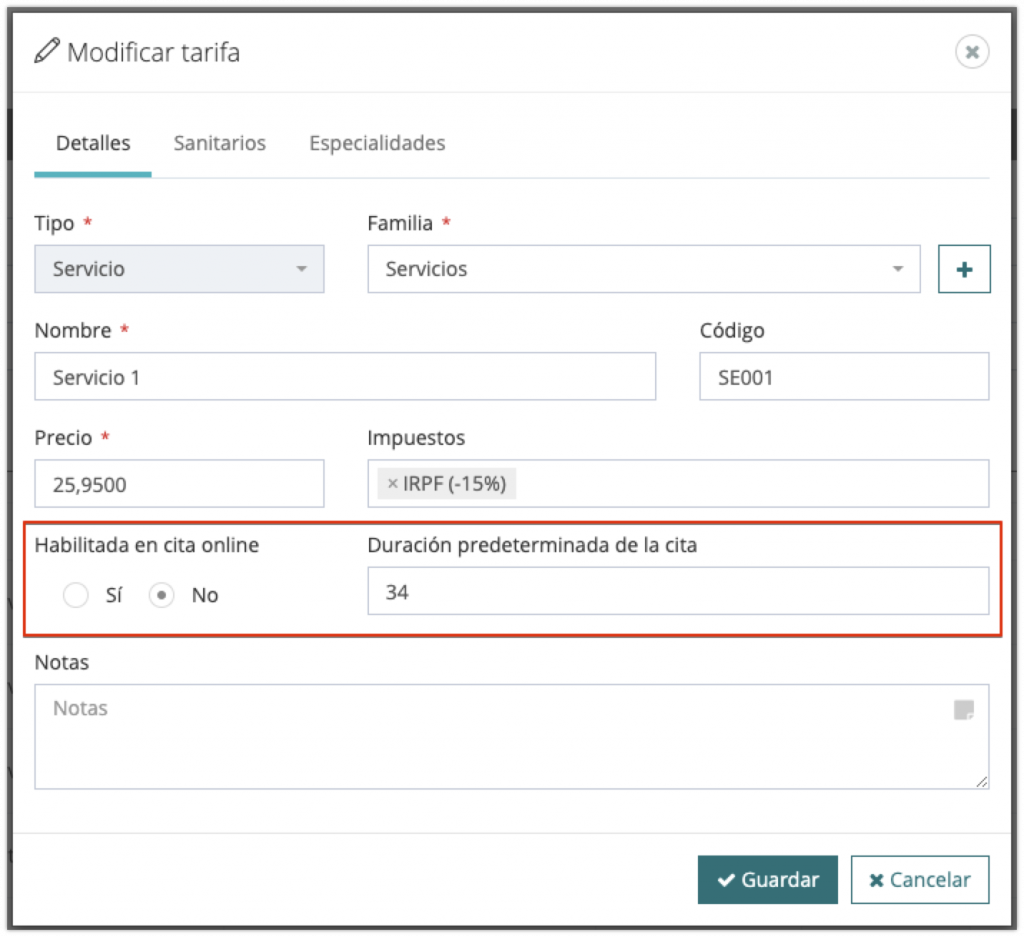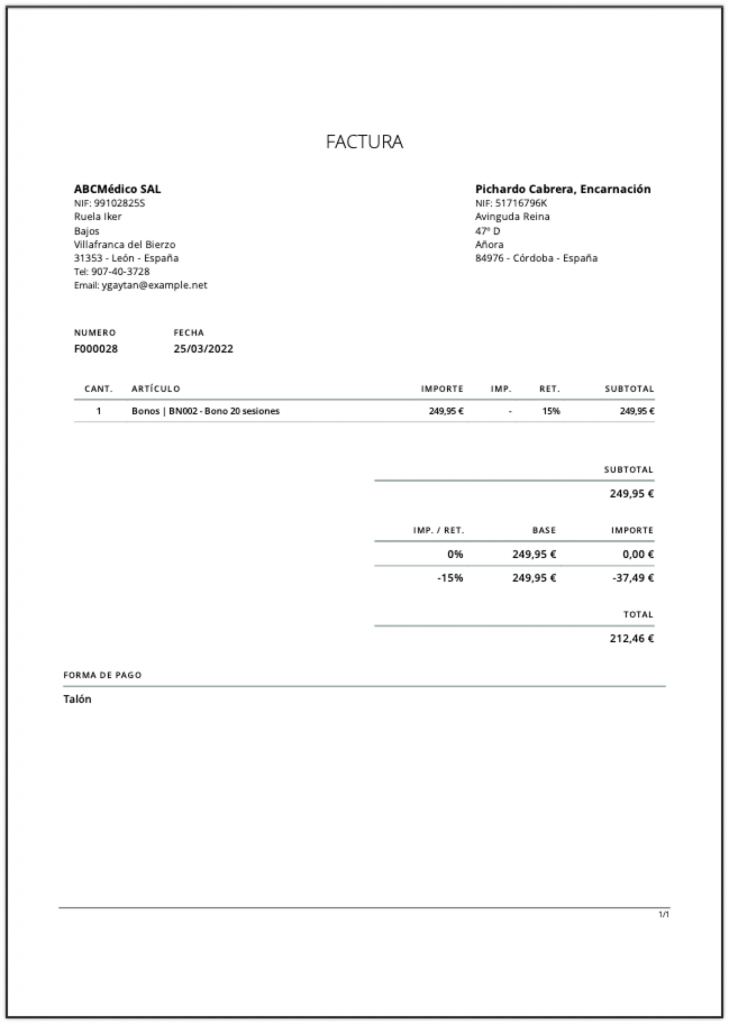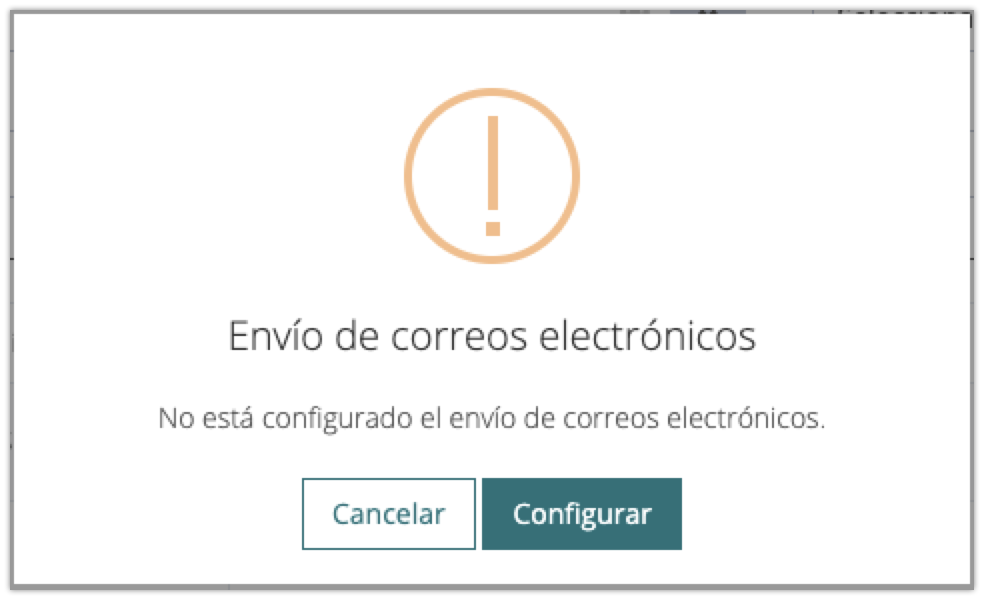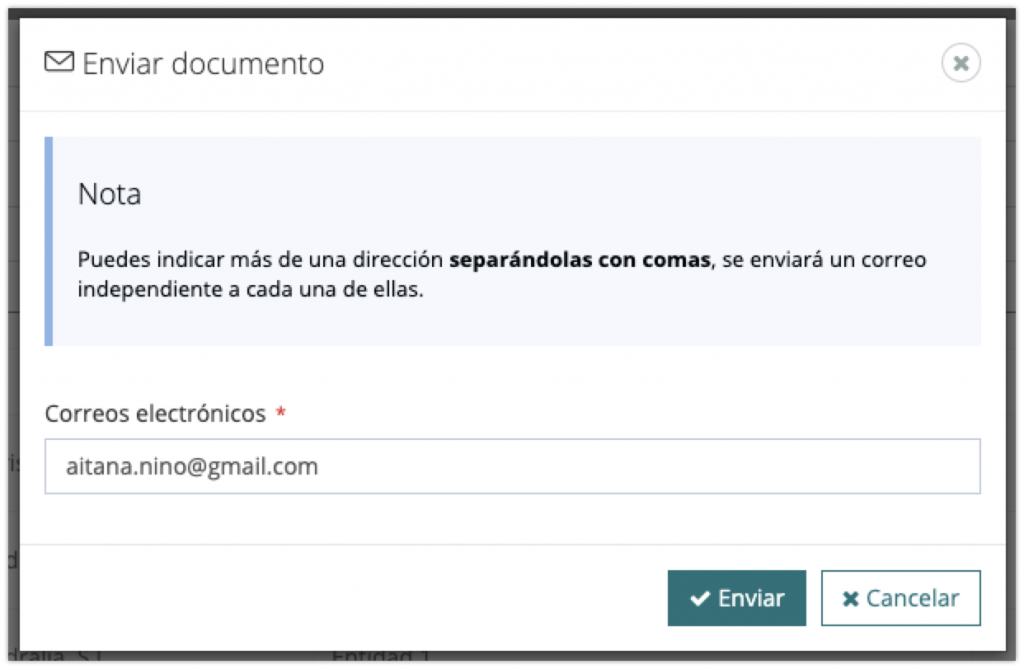Acabamos de incorporar la posibilidad de realizar facturas rectificativas en Qclinicas Cloud. Para ello, hemos añadido de forma automática una nueva serie, la «R», enfocada a la creación de facturas rectificativas.
Sigue leyendoDuración de citas en función de la tarifa o de la especialidad
Acabamos de introducir una mejora, mediante la cual vas a poder asociar una duración a una tarifa (servicio) y/o a una especialidad, de tal forma que cuando selecciones un servicio en una cita, su duración se establecerá automáticamente a partir de la duración de la tarifa o, si no tiene duración, de la duración por defecto de la especialidad a la que está vinculada la tarifa.
Citas
Cuando selecciones una tarifa concreta, la duración de la cita se actualizará, tal y como se indica previamente.
Especialidades
En especialidades vas a poder introducir la duración predeterminada de las citas de una especialidad, y si la tarifa no tiene una duración por defecto, usará la de la especialidad.
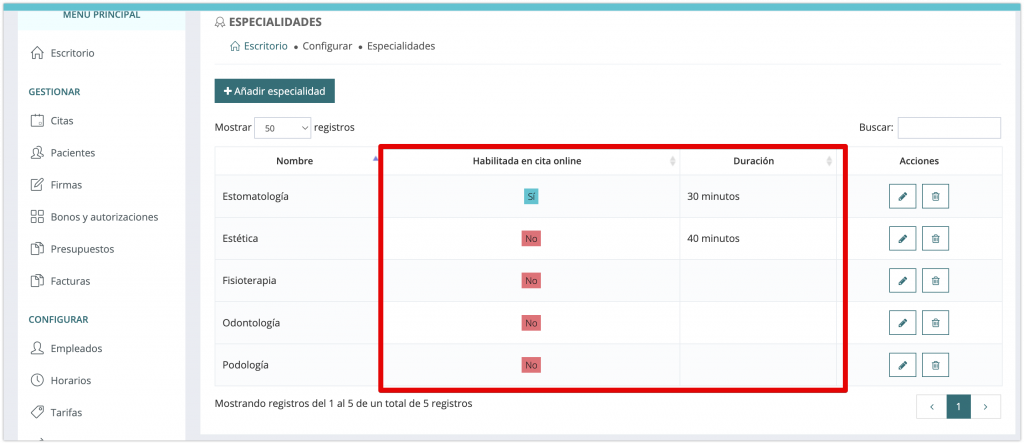
Asociar sanitarios y tarifas a especialidades
Dentro de una especialidad vas a poder asociarla a los sanitarios y a las tarifas directamente.
Para ello tienes que ir a (1) Especialidades, y ahí hacer clic en el botón (2) de Edición.
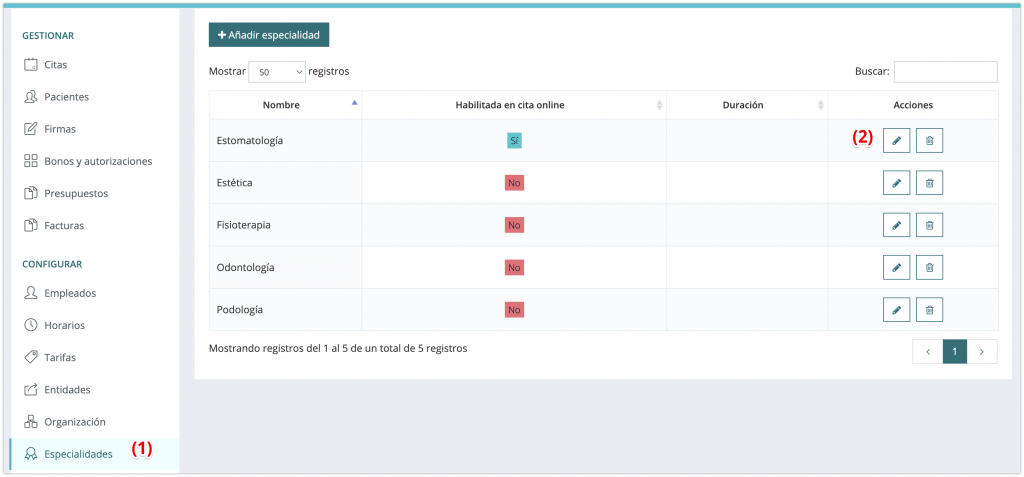
En la ventana emergente que aparece podrás indicar:
- (1) la duración predeterminada de la cita.
- (2) si esta especialidad está habilitada en la cita online (aún no disponible).
- (3) gestionar la relación con los sanitarios.
- (4) gestionar la relación con las tarifas.
Para vincular un sanitario con la especialidad, tienes que hacer clic en (1) «Asociar a sanitarios».
Y luego seleccionar (1) los sanitarios que quieras asociar. Para finalizar, tienes que hacer clic en el botón «Asociar».
En cualquier momento puedes eliminar la vinculación entre un sanitario y una especialidad, haciendo clic en (1) o en (2), dependiendo qué sanitario quieras desvincular.
De la misma forma puedes asociar tarifas a la especialidad seleccionada.
Asociar sanitarios y especialidades a tarifas
Estas mismas relaciones las puedes establecer desde la gestión de una tarifa, en las pestañas Sanitarios y Especialidades.
Asociar especialidades y tarifas a sanitarios (empleados)
También puedes establecer estas relaciones desde la gestión de empleados, en las pestañas Especialidades y Tarifas.
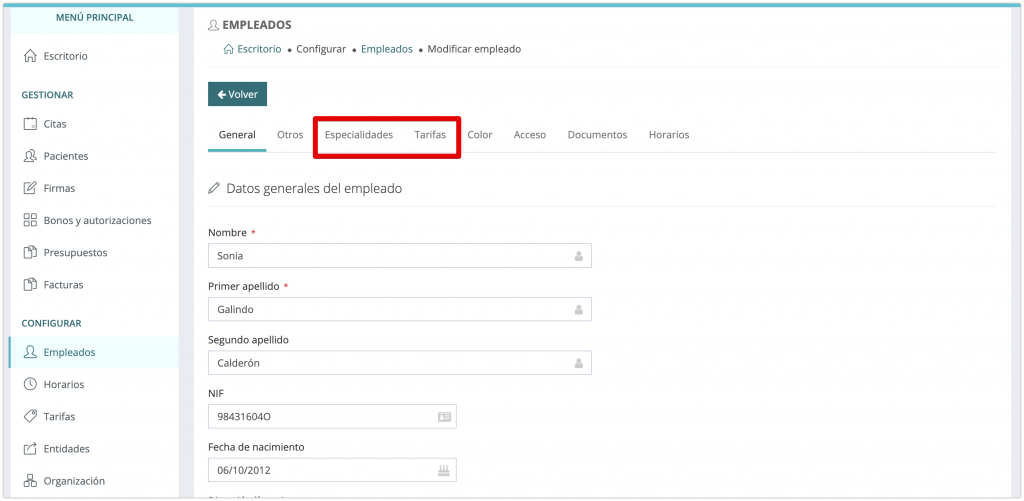
Tarifas
Desde la zona de gestión de tarifas puedes hacer que una tarifa esté visible o no en la cita online y también establecer o modificar su duración.
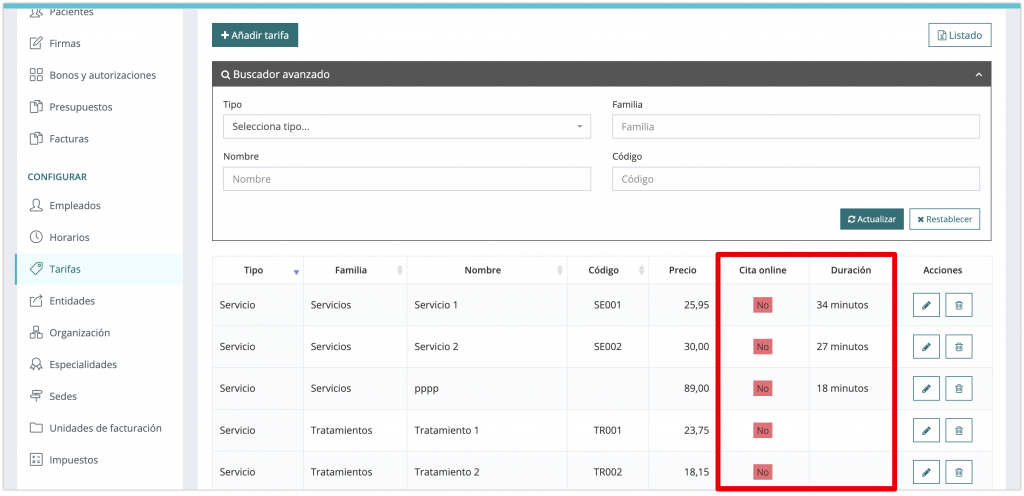
Para ello tienes que ir a (1) Tarifas y (2) editar la que quieras modificar.
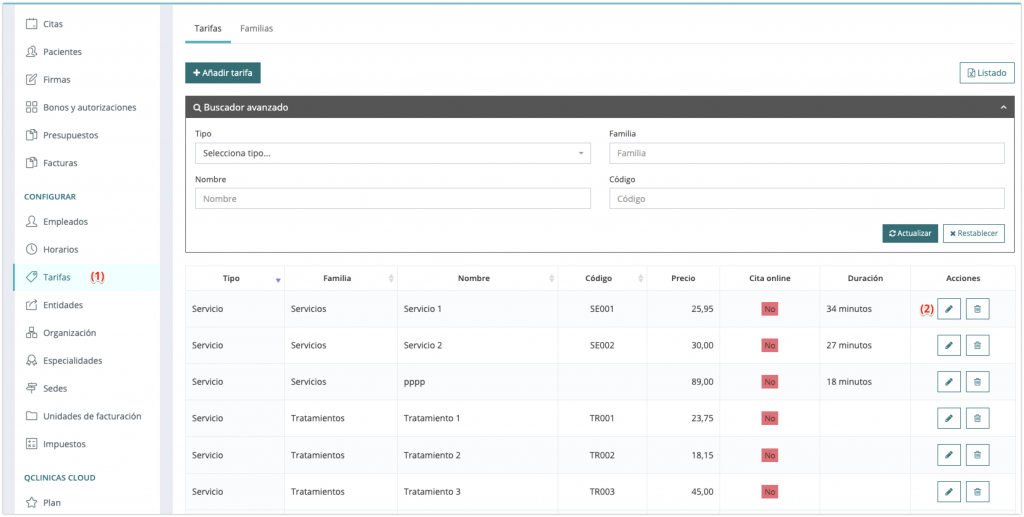
En la ventana emergente puedes habilitar la cita online y/o la duración predeterminada de la cita para esta tarifa.
Registro de versiones de facturas
Acabamos de añadir una nueva funcionalidad a Qclinicas Cloud, el registro de versiones de facturas, para adecuar la aplicación a la Ley 11/2021, de 9 de julio, de medidas de prevención y lucha contra el fraude fiscal.
Desde el 23 de marzo de 2022, todos los cambios que realices en las facturas de Qclinicas Cloud quedarán registrados de forma automática y podrán ser consultados.
Consultar cambios
Para consultar los cambios de una factura, dentro del listado de facturas, tienes que hacer clic en los tres puntos verticales (1) que despliegan el menú vertical y, ahí, hacer clic en (2) «Versiones». Puedes ver un número con el fondo redondo en gris (2 en este caso), que te indica el número de versiones de esta factura.
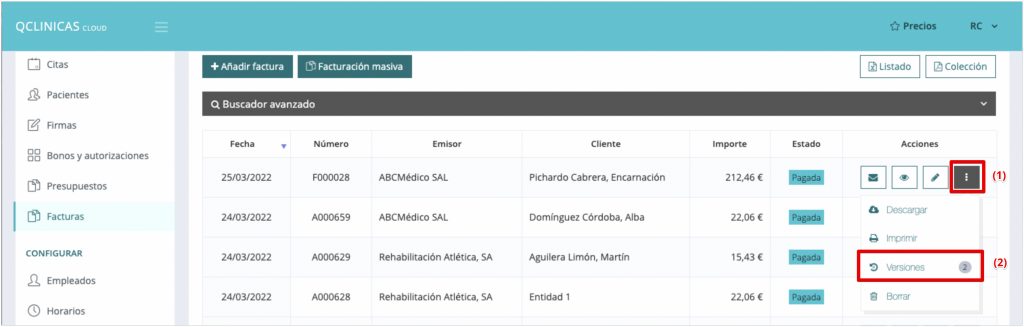
Al hacer clic en esta opción se abre una ventana emergente, donde puedes consultar la información de cada versión y, haciendo clic en la imagen del ojo, ver la factura en la correspondiente versión.
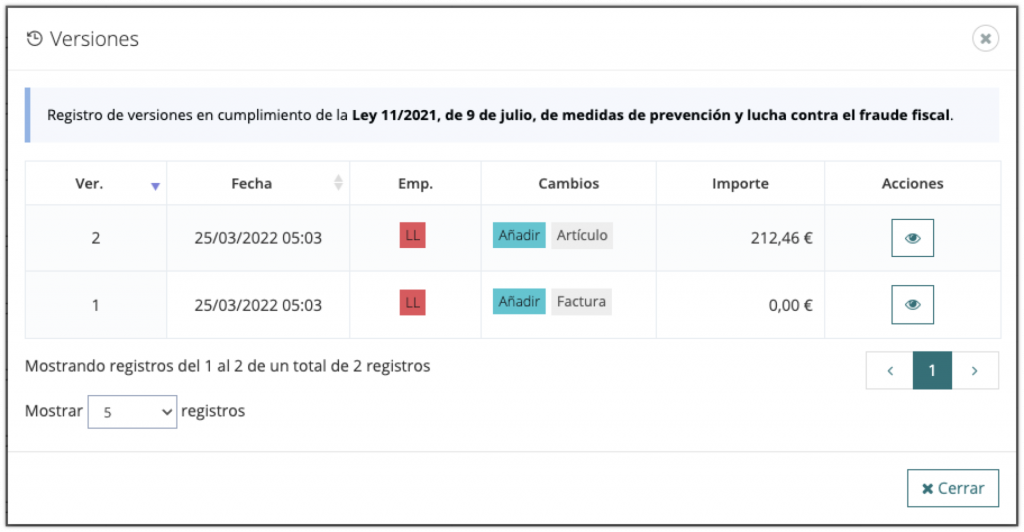
Facturas borradas
Este registro de versiones también controla las facturas que has borrado, por lo que si quieres ver qué facturas se han borrado, en el buscador avanzado tienes que seleccionar la opción «Mostrar facturas borradas» para que aparezcan (2) en la tabla, con su número de factura en fondo rojo. Si quieres consultar su registro de versiones, tienes que hacer clic (3)en el menú «Versiones» correspondiente a esa factura.
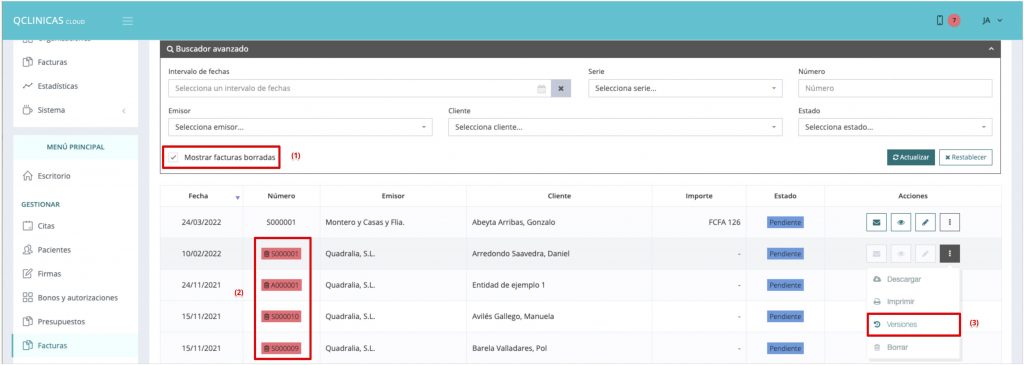
Facturas previas
Cuando consultes una factura previa al inicio del registro de versiones, te aparecerá un aviso indicando que «Esta factura ha sido creada antes del inicio del registro de versiones, por lo que es posible que no se muestren todos los cambios realizados en la misma.».
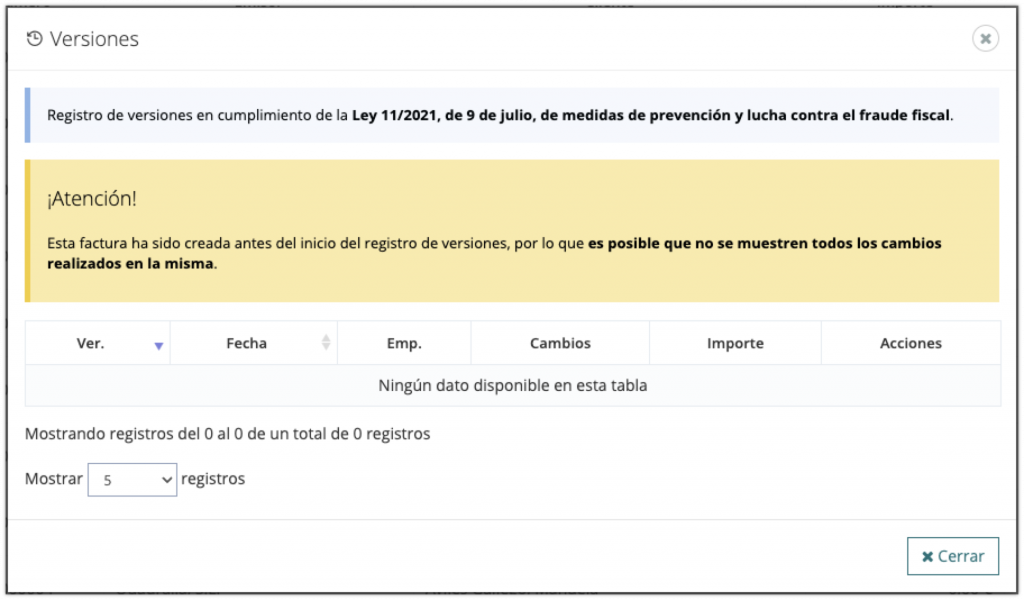
Si la factura ha sido creada previamente al inicio del registro de versiones, pero ha sufrido cambios posteriormente, aparecerá tanto el aviso comentado en el párrafo anterior como los cambios realizados con posterioridad.
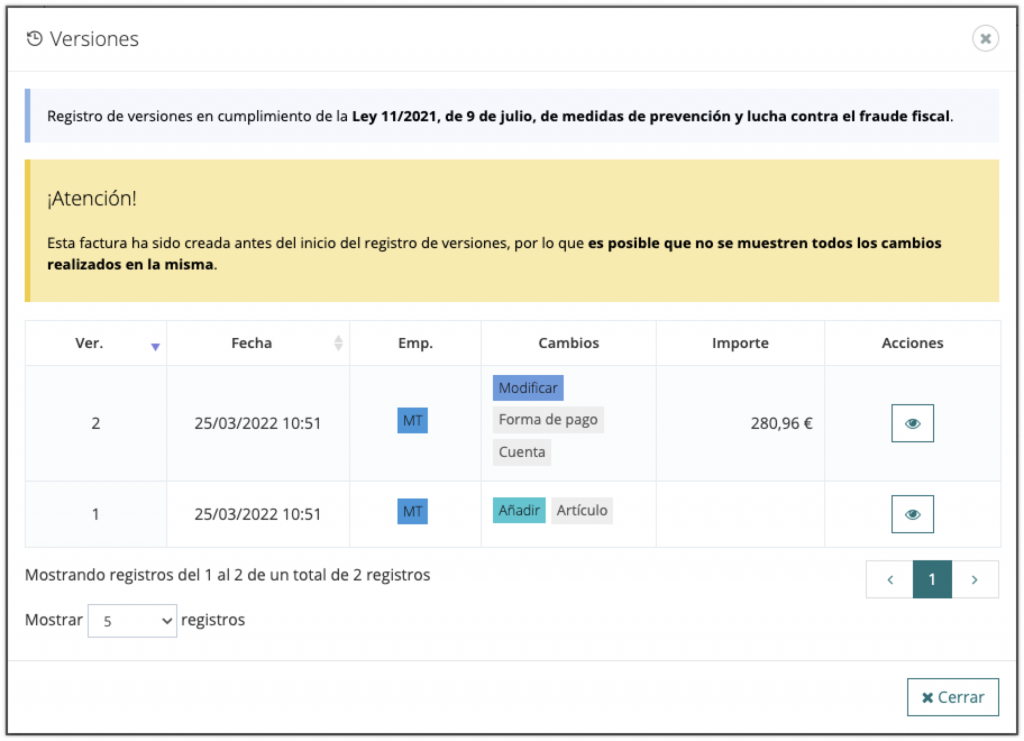
Envío de facturas por correo electrónico desde Qclinicas Cloud
Desde Qclinicas Cloud puedes enviar las facturas que crees en la propia plataforma por correo electrónico, con unos pocos clics.
Para ello tienes que ir a (1) la gestión de facturas, filtrar (2) las facturas usando el buscador avanzado y luego (3) hacer clic en el botón con un sobre correspondiente a la línea donde se encuentra la factura que quieres enviar.
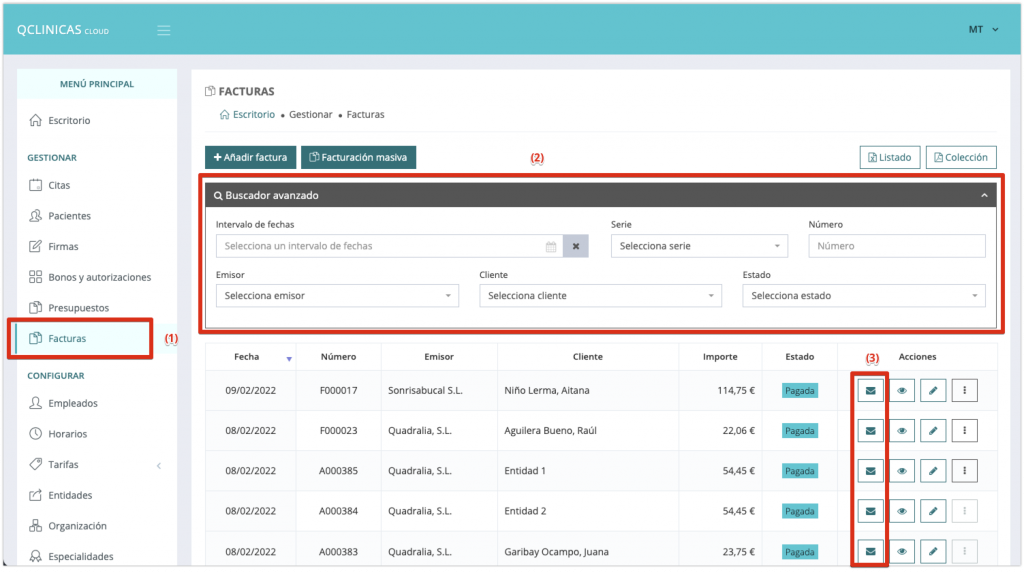
Si aún no tienes configurado tu correo electrónico para el envío de notificaciones, te aparecerá la siguiente ventana. Tienes que hacer clic en el botón «Configurar» y seguir las instrucciones indicadas en el siguiente enlace, donde se explica la configuración del envío de correos electrónicos desde Qclinicas Cloud.
Si vuelves a hacer clic en el botón con el sobre, te aparecerá la siguiente ventana, donde aparece el correo del paciente o de la entidad (mutua,…) que recibirá la factura. Puedes cambiar el correo o añadir más destinatarios, separados por comas. A continuación tienes que hacer clic en el botón «Enviar».
Cada destinatario recibirá un único correo como el siguiente, donde la factura aparece como archivo adjunto en formato PDF.
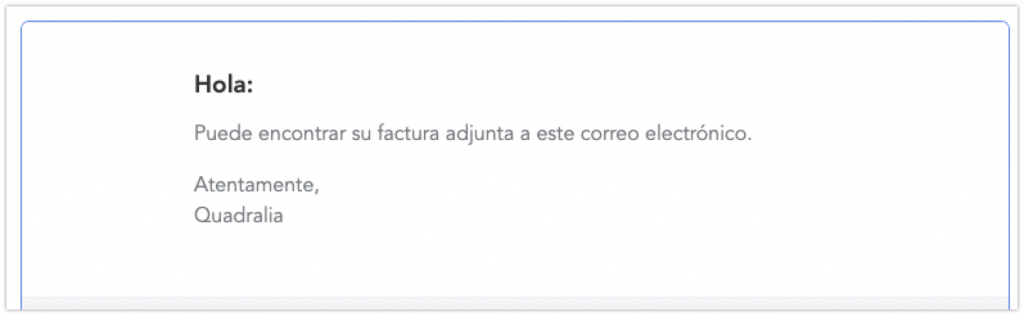
Plantillas
Dispones de varias plantillas de envío de facturas. Para cambiar la plantilla que usas, tienes que ir a (1) «Organización» y allí, a la pestaña (2) «Envío de Emails».
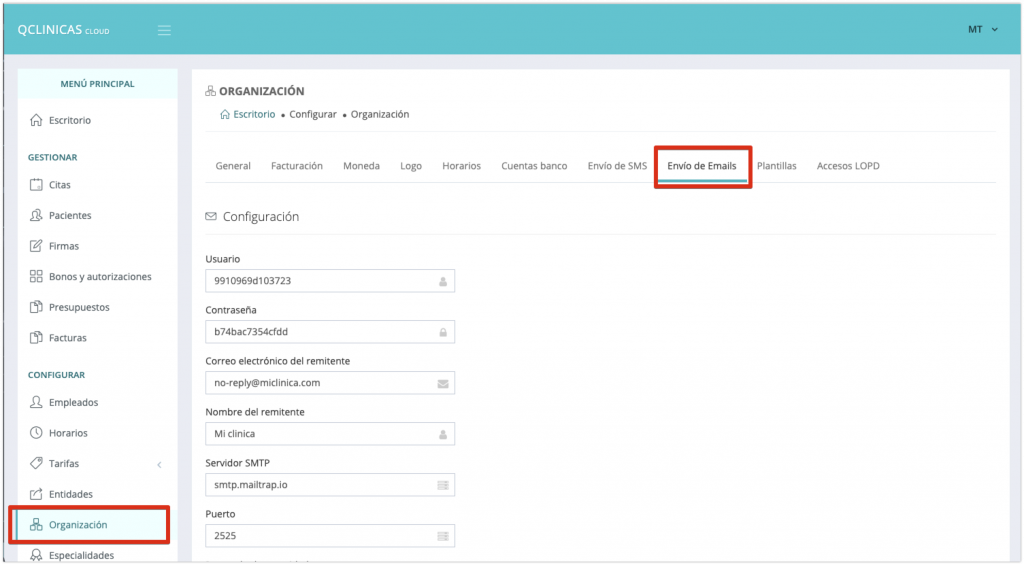
En la parte inferior, dentro del menú de «Envío de documentos», puedes seleccionar (1) la «plantilla para el envío de facturas». A continuación tienes que hacer clic en el botón «Guardar los datos» para almacenar los cambios realizados.
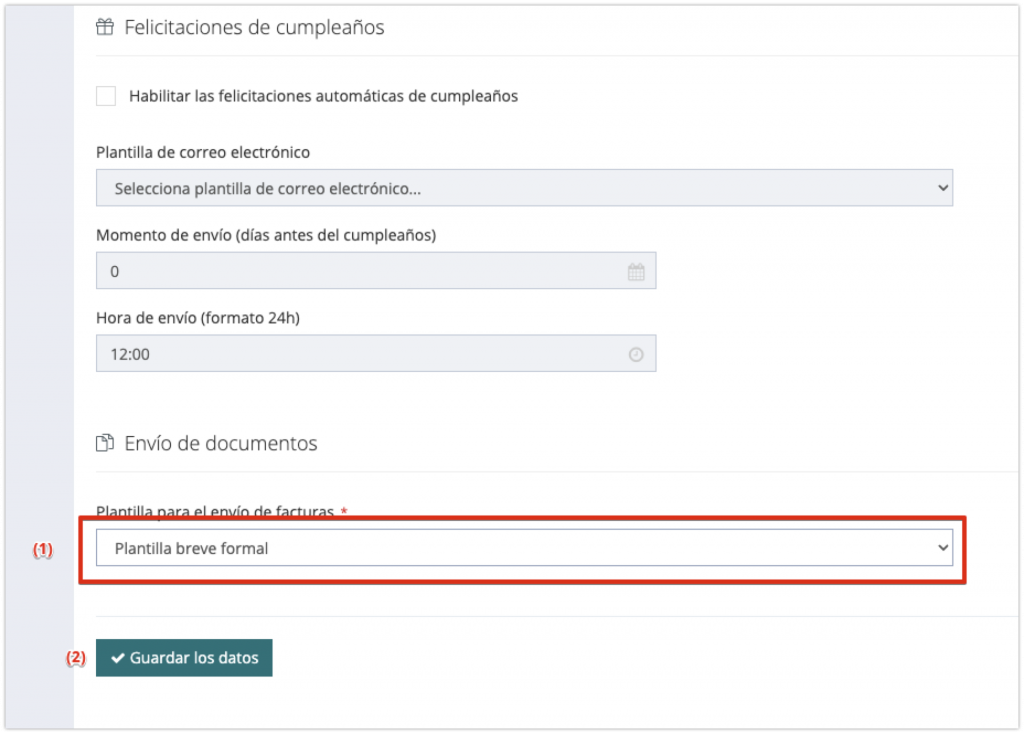
Usar Hotmail u Outlook.com como proveedor de correo electrónico en Qclinicas Cloud
Desde Qclinicas Cloud puedes enviar correos electrónicos usando tu cuenta.
Si utilizas Hotmail u Outlook.com como proveedor de correo electrónico, tienes que usar los siguientes valores en la configuración del envío de correos electrónicos (cambia el texto que está resaltado con tu información):
- Usuario: Dirección completa de tu correo Hotmail / Outlook.com.
- Contraseña: Contraseña de tu cuenta de Hotmail / Outlook.com.
- Correo electrónico del remitente: La dirección completa de tu correo Hotmail u Outlook.com.
- Nombre del remitente: El nombre de tu clínica.
- Servidor SMTP: smtp-mail.outlook.com
- Puerto: 587
- Protocolo de seguridad: TLS
Pero antes tienes que tener habilitada la verificación en dos pasos en tu cuenta de Hotmail u Outlook y generar una contraseña específica para la aplicación «Qclinicas Cloud», accediendo a la dirección https://account.microsoft.com/security y siguiendo los pasos que se muestran en las siguientes imágenes.