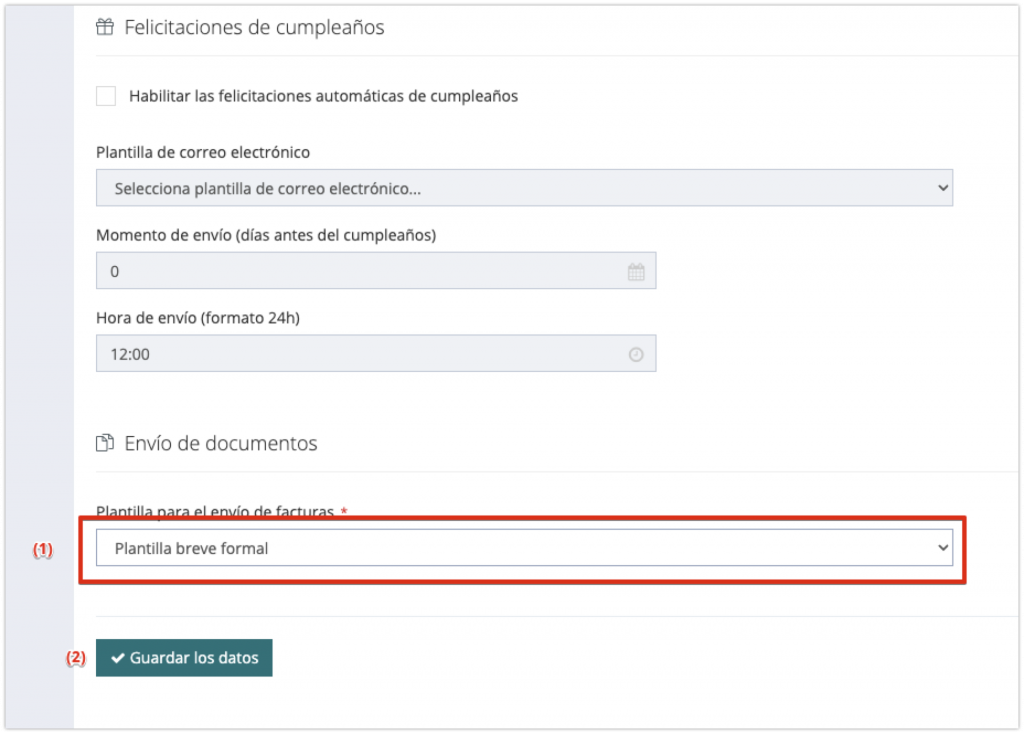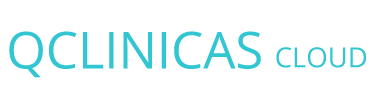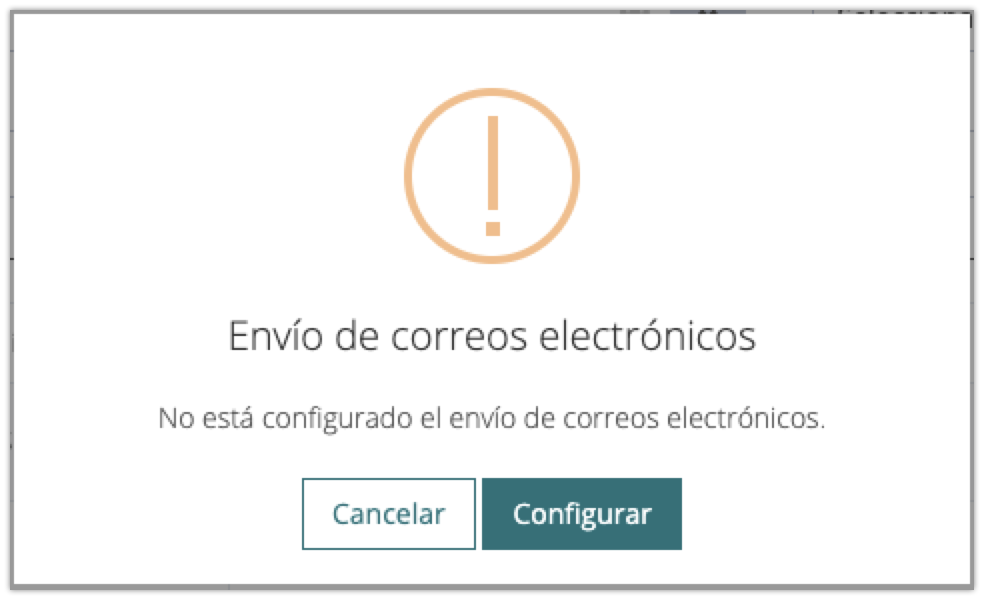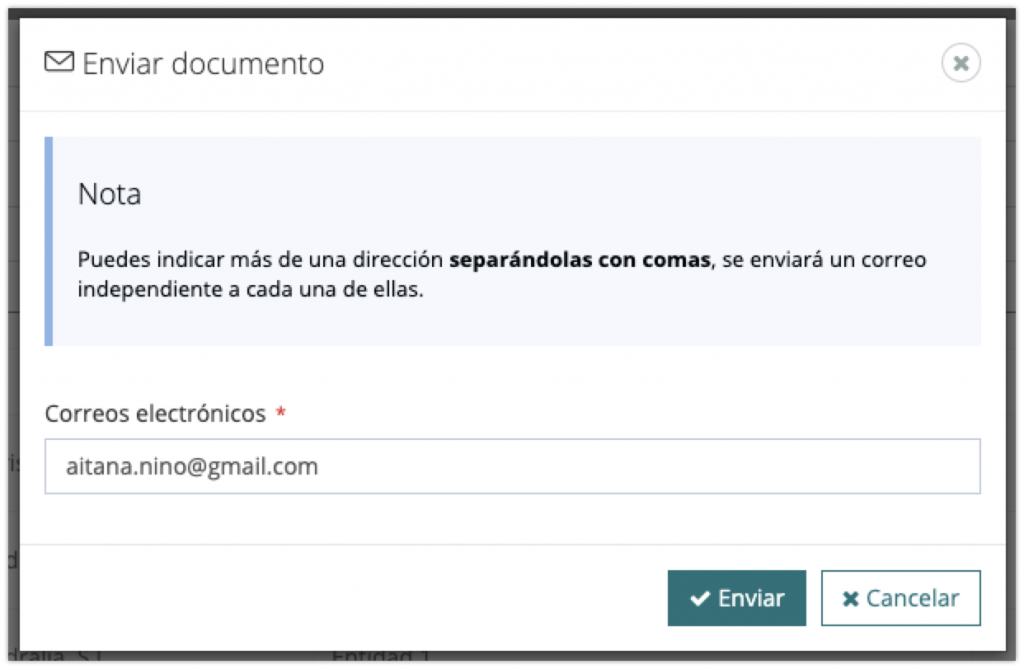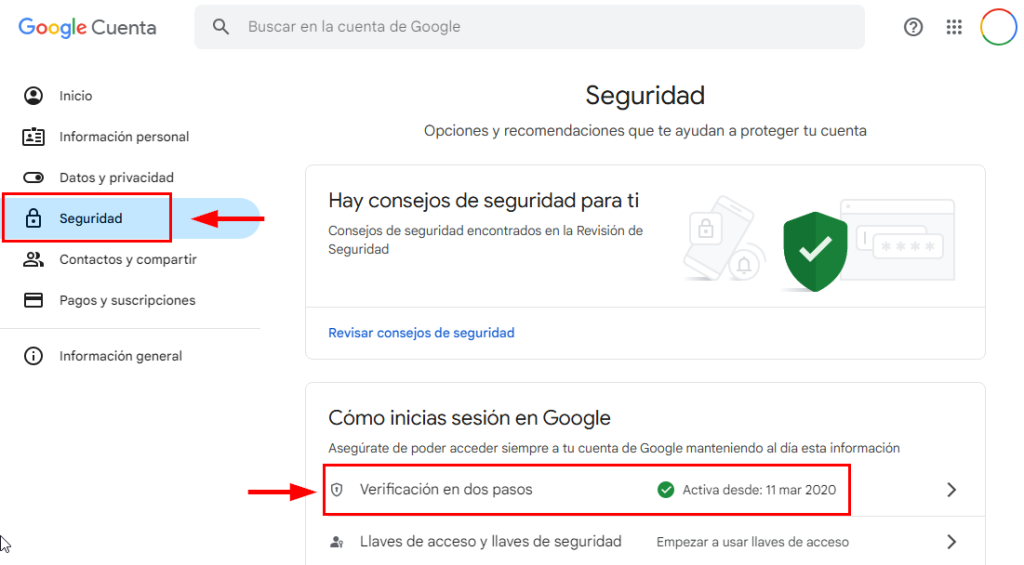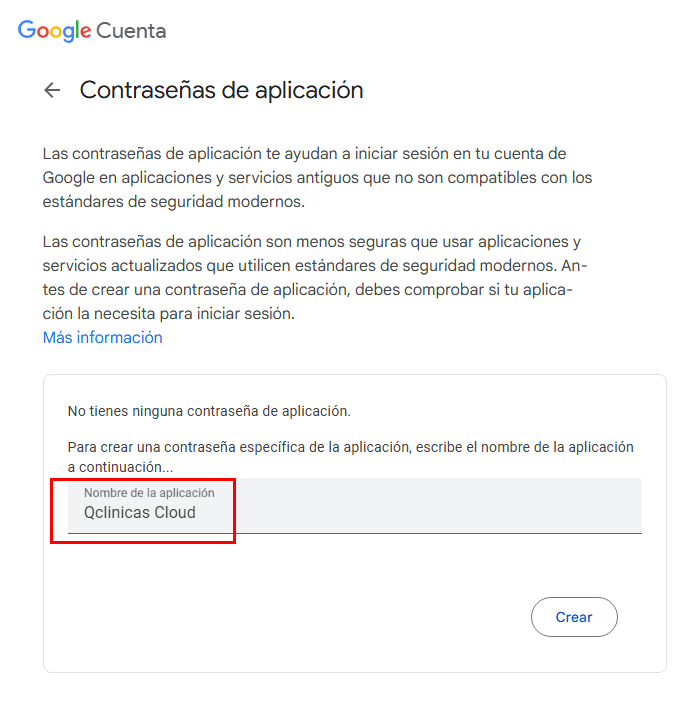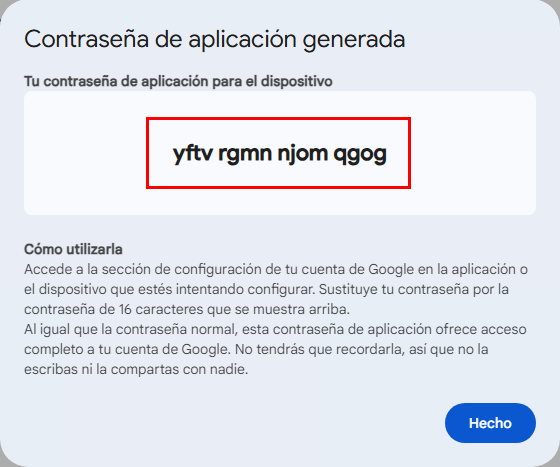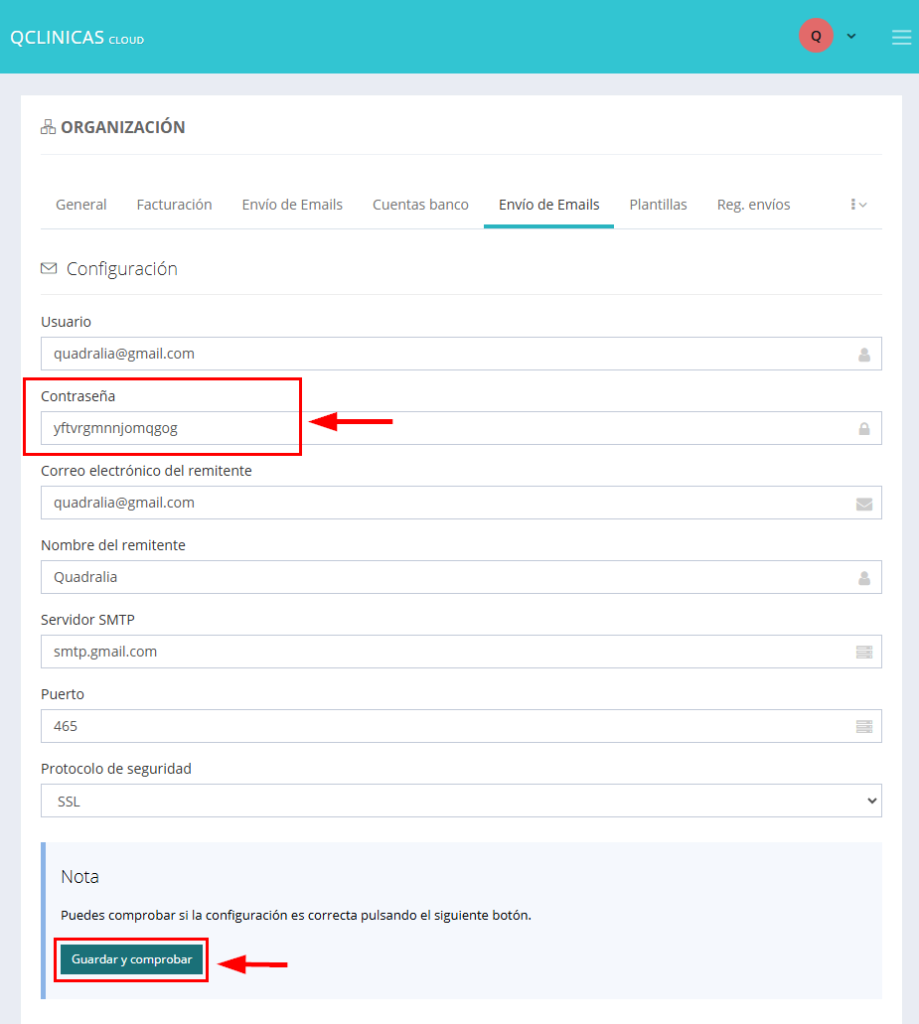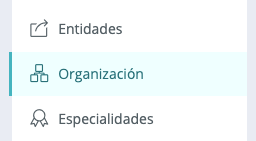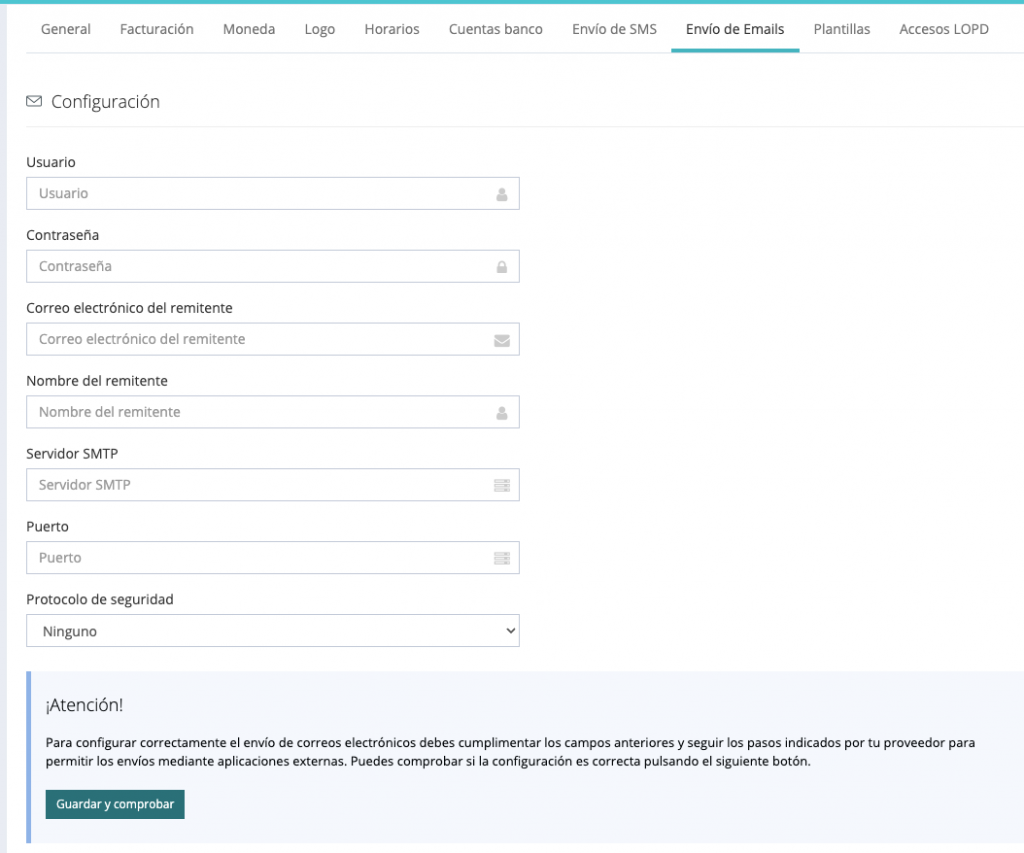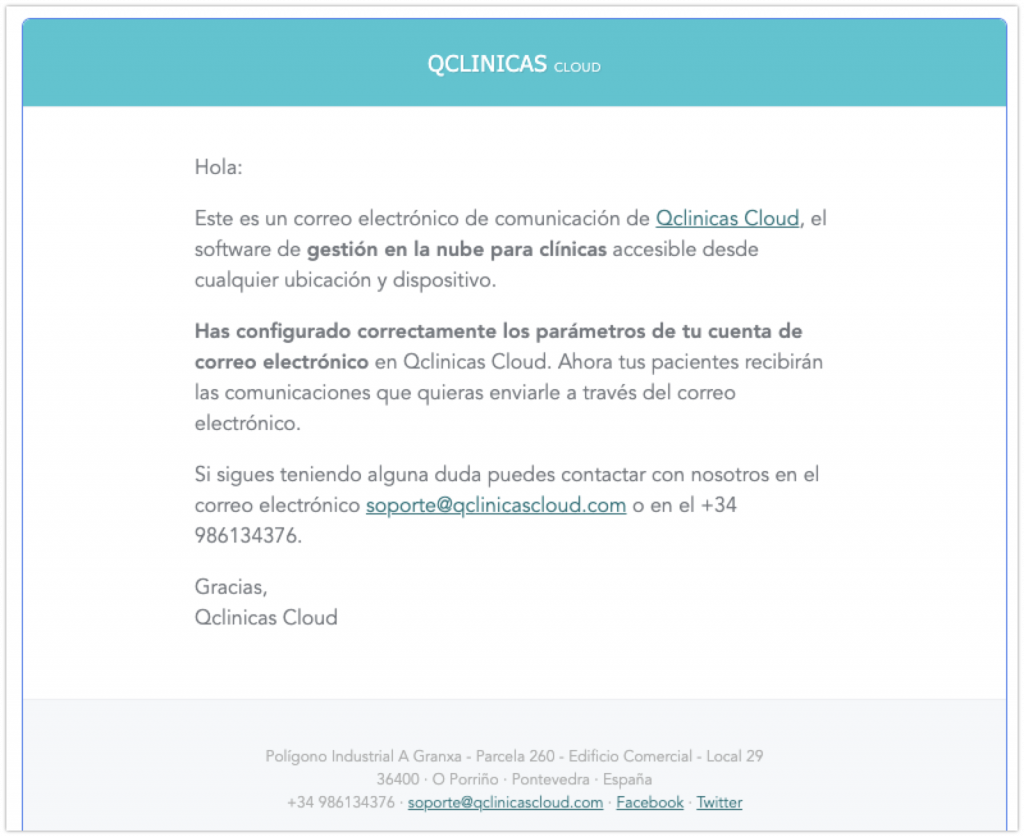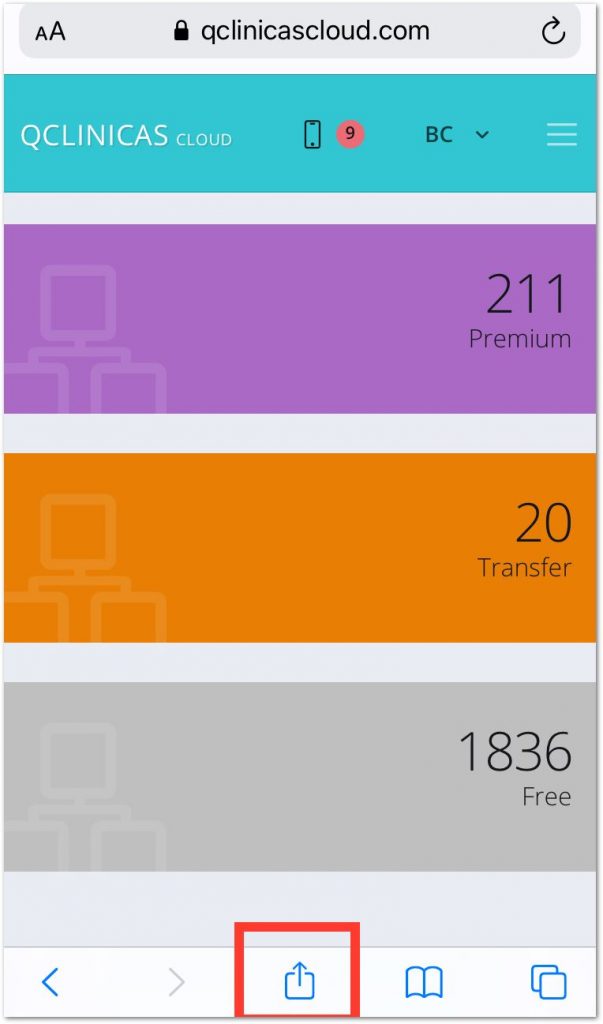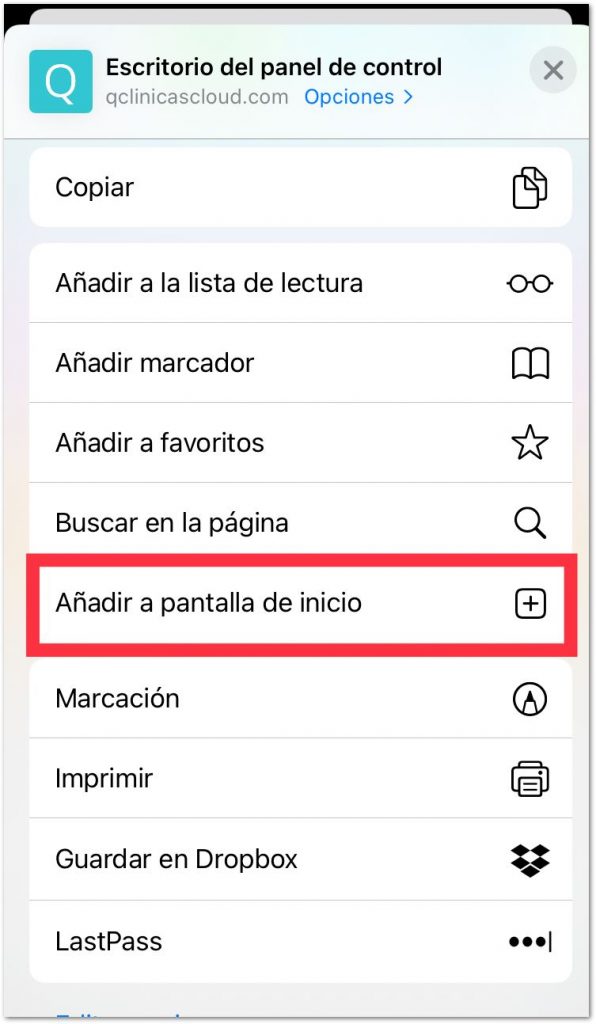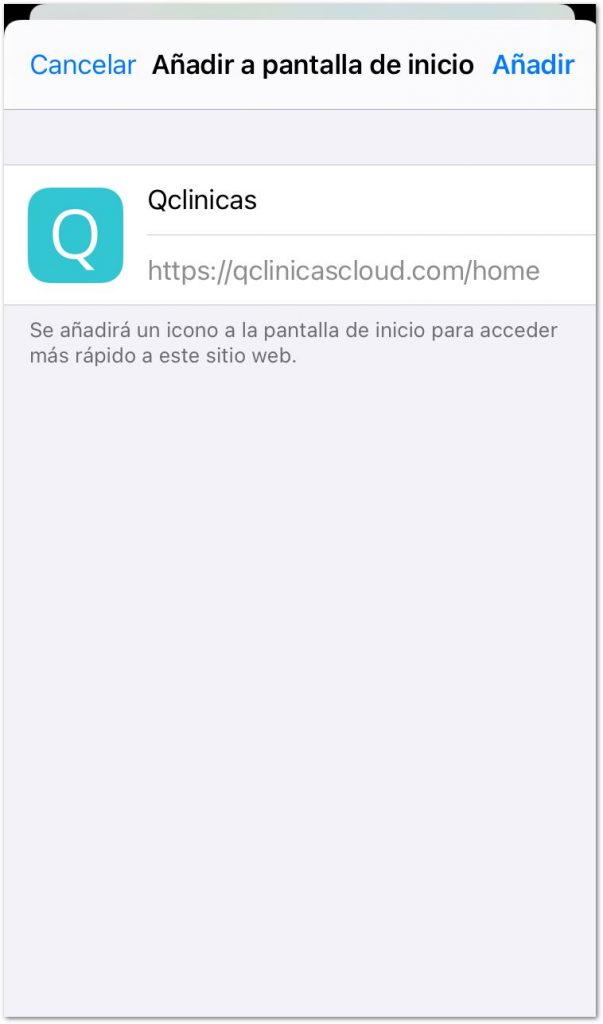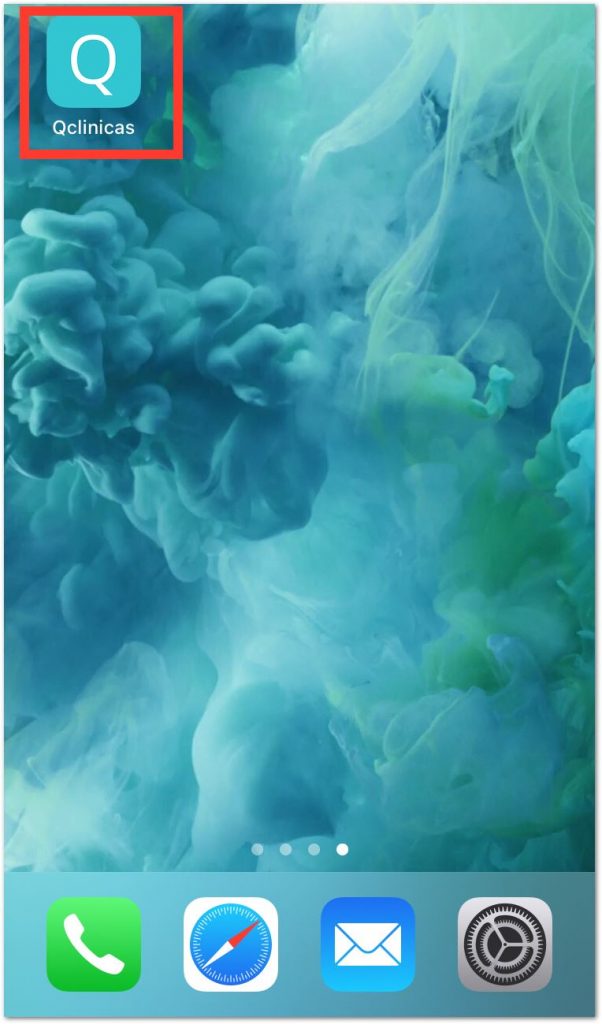Desde Qclinicas Cloud puedes enviar las facturas que crees en la propia plataforma por correo electrónico, con unos pocos clics.
Para ello tienes que ir a (1) la gestión de facturas, filtrar (2) las facturas usando el buscador avanzado y luego (3) hacer clic en el botón con un sobre correspondiente a la línea donde se encuentra la factura que quieres enviar.
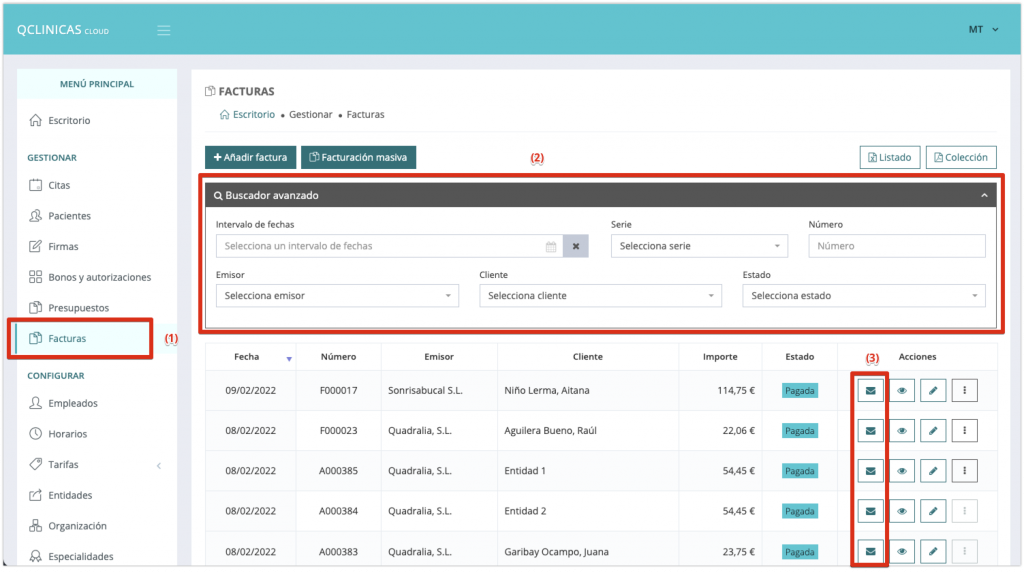
Si aún no tienes configurado tu correo electrónico para el envío de notificaciones, te aparecerá la siguiente ventana. Tienes que hacer clic en el botón «Configurar» y seguir las instrucciones indicadas en el siguiente enlace, donde se explica la configuración del envío de correos electrónicos desde Qclinicas Cloud.
Si vuelves a hacer clic en el botón con el sobre, te aparecerá la siguiente ventana, donde aparece el correo del paciente o de la entidad (mutua,…) que recibirá la factura. Puedes cambiar el correo o añadir más destinatarios, separados por comas. A continuación tienes que hacer clic en el botón «Enviar».
Cada destinatario recibirá un único correo como el siguiente, donde la factura aparece como archivo adjunto en formato PDF.
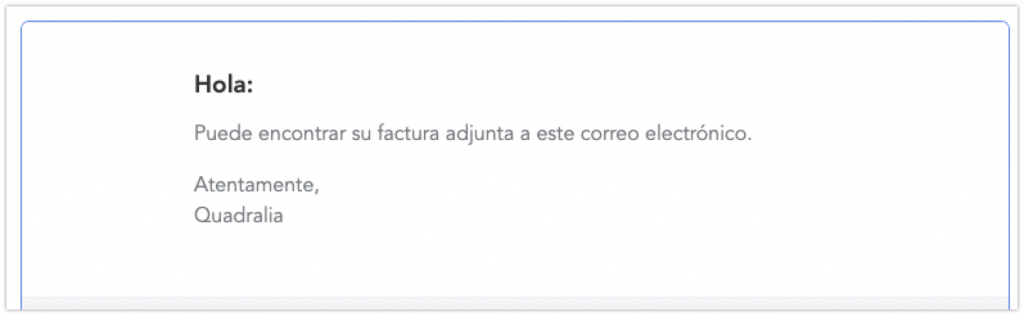
Plantillas
Dispones de varias plantillas de envío de facturas. Para cambiar la plantilla que usas, tienes que ir a (1) «Organización» y allí, a la pestaña (2) «Envío de Emails».
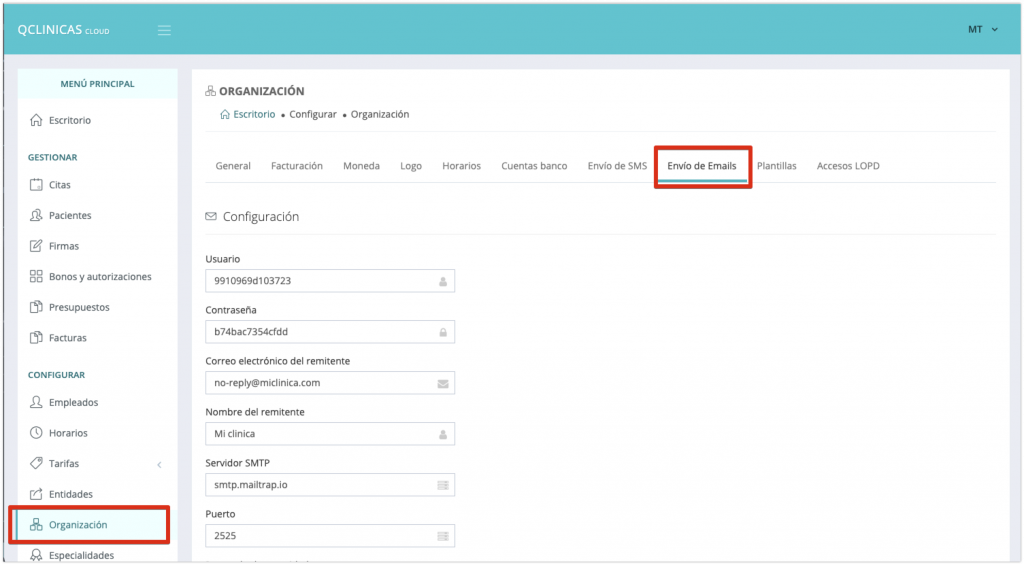
En la parte inferior, dentro del menú de «Envío de documentos», puedes seleccionar (1) la «plantilla para el envío de facturas». A continuación tienes que hacer clic en el botón «Guardar los datos» para almacenar los cambios realizados.