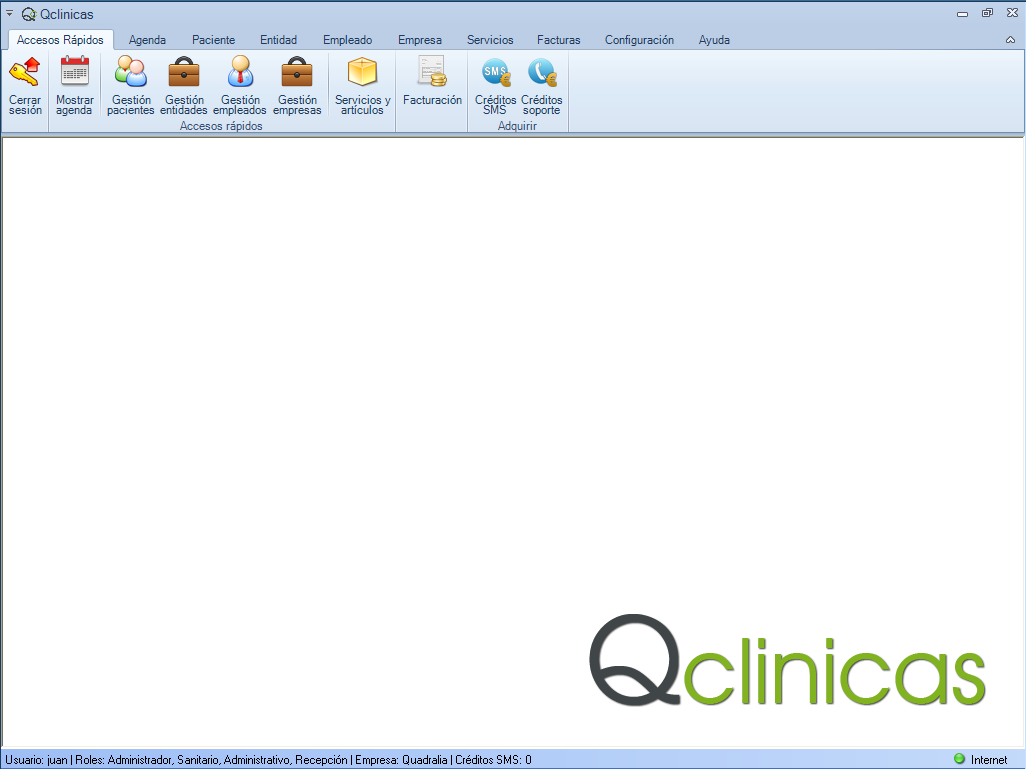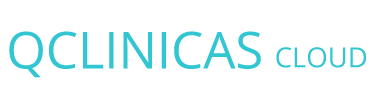Tras instalar Qclinicas es necesario realizar la configuración inicial, para que el programa disponga de los datos necesarios para poder trabajar.
La configuración inicial se ejecuta de forma automática al arrancar el equipo si durante el proceso de instalación se le pidió que reiniciara el equipo.
Si no fue necesario reiniciar el equipo, puede arrancar la configuración inicial desde el «Acceso directo» que se encuentra en el escritorio.

En el primer paso tendrá que elegir el país donde se va a realizar la instalación.
Luego tiene que hacer clic en «Siguiente«.
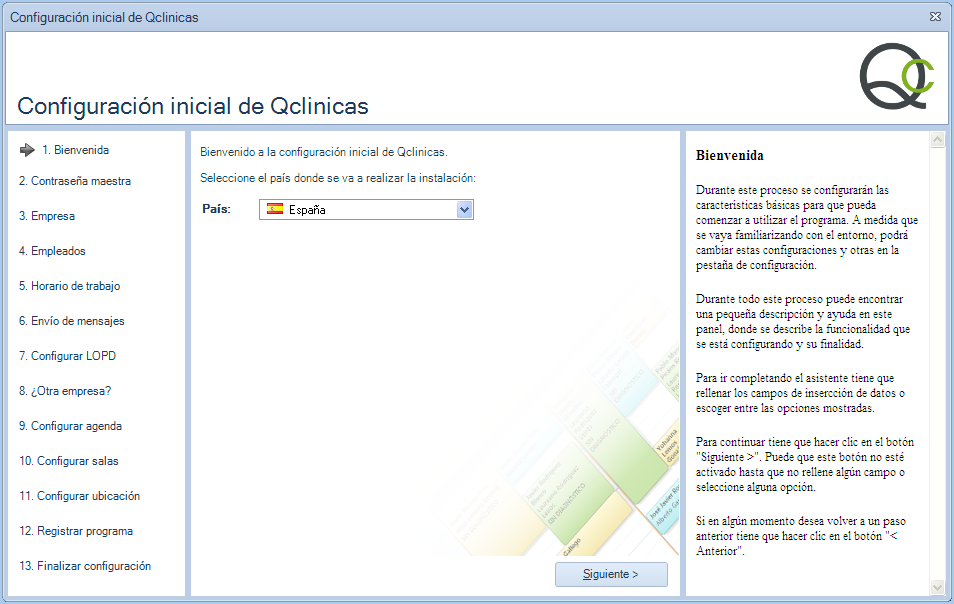
A continuación tiene que indicar una contraseña para el usuario «Administrador», con el que podrá gestionar el resto de usuarios del sistema, la configuración,… Es recomendable que anote esta contraseña en un lugar seguro y no accesible, ya que puede tener que utilizarla a posteriori.
Luego tiene que hacer clic en «Siguiente«.
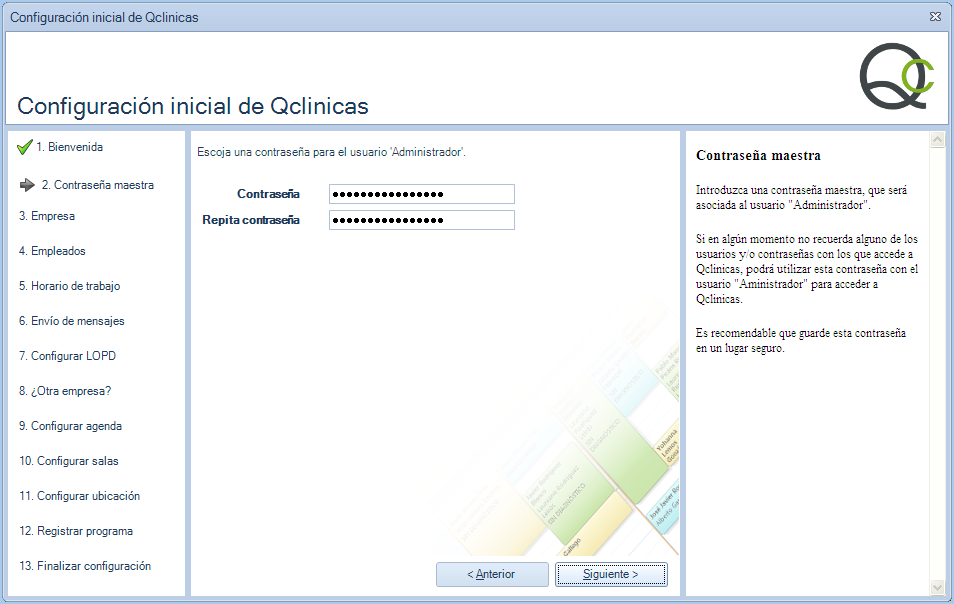
A continuación tiene que indicar los datos de la empresa que gestionará la clínica, tanto si es persona física (autónomo o empresario individual) como si es persona jurídica. Qclinicas permite gestionar varias empresas (multiempresa).
Luego tiene que hacer clic en «Siguiente«.
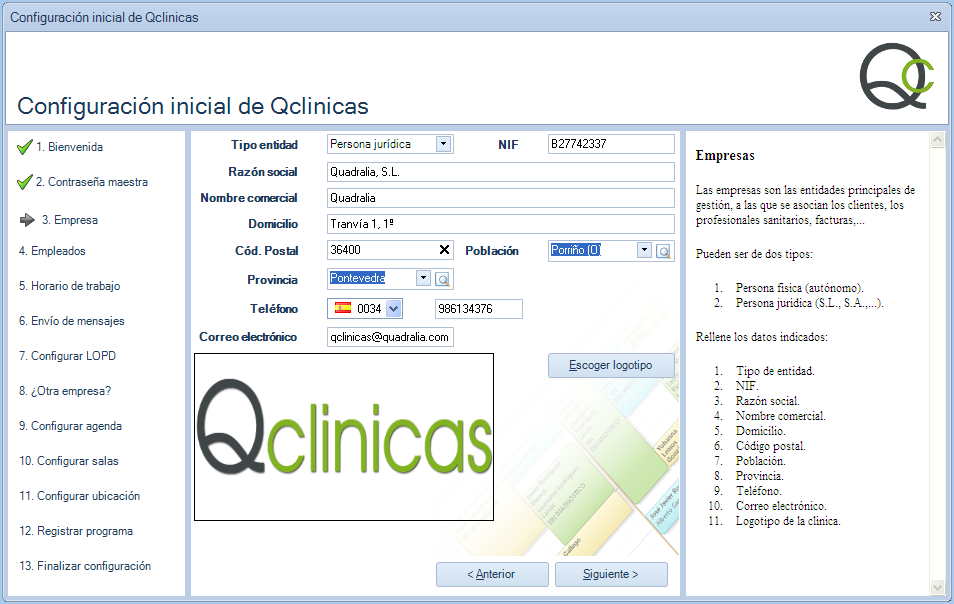
Luego tiene que introducir los datos de, por lo menos, un empleado, para poder acceder y utilizar la aplicación. En este ejemplo el usaurio es «juan», y será el nombre que se utilizará para acceder a la aplicación.
Puede crear usuarios con uno o más roles:
- Administrador. Tendrá acceso a todos los módulos de administración, pero no a los historiales clínicos.
- Sanitario. Tendrá acceso a las historias clínicas y se le podrá asignar citas en la agenda.
- Administrativo. Tendrá acceso a todas las opciones de la gestión económica.
- Recepción. Tendrá acceso a la gestión de citas, pero no a su cobro.
Puedes encontrar una explicación detallada de cada rol en este enlace.
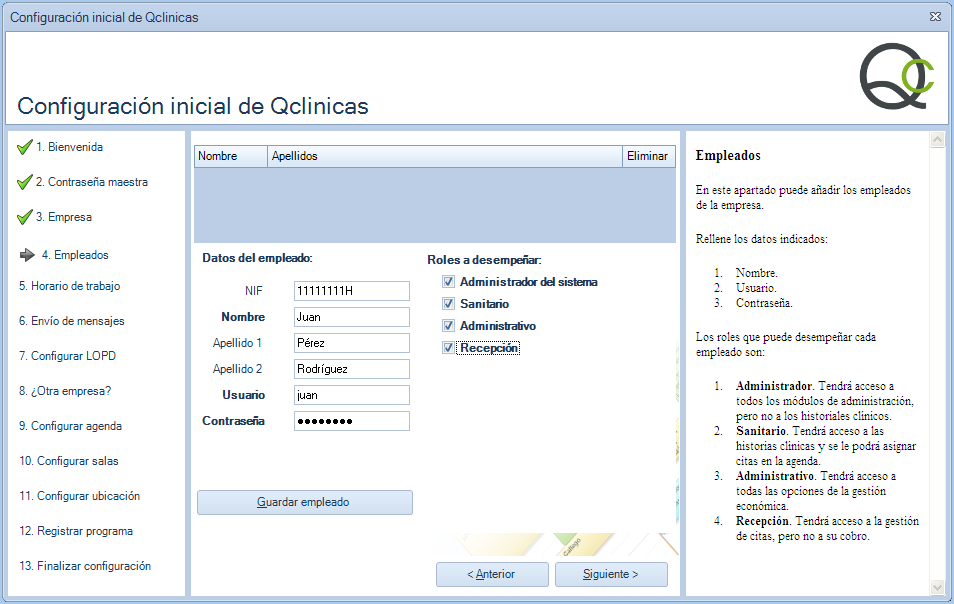
En la siguiente pantalla puede ver el asistente tras crear el usuario «juan».
Tras crear por lo menos un usuario tiene que hacer clic en «Siguiente«.
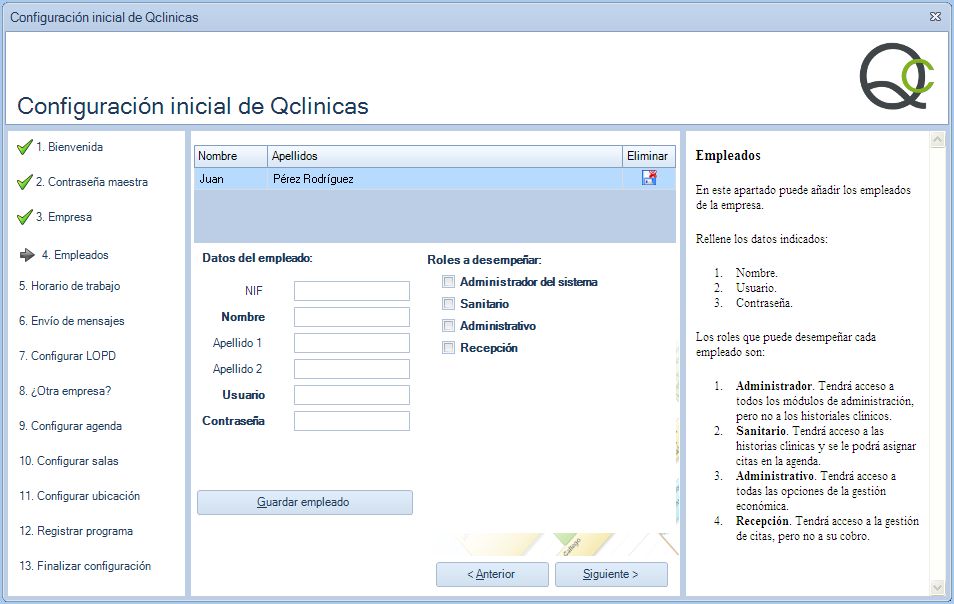
Ahora tiene que escoger el horario laboral semanal de la clínica. Siempre podrá asignar una cita fuera del horario laboral, pero recibirá un aviso.
En blanco se encuentran las horas laborables y en azul las no laborables. Para cambiar su estado tiene que hacer clic en cada una de las celdas o hacer clic en una y sin soltar el botón izquierdo del ratón arrastrar el ratón hasta la última celda.
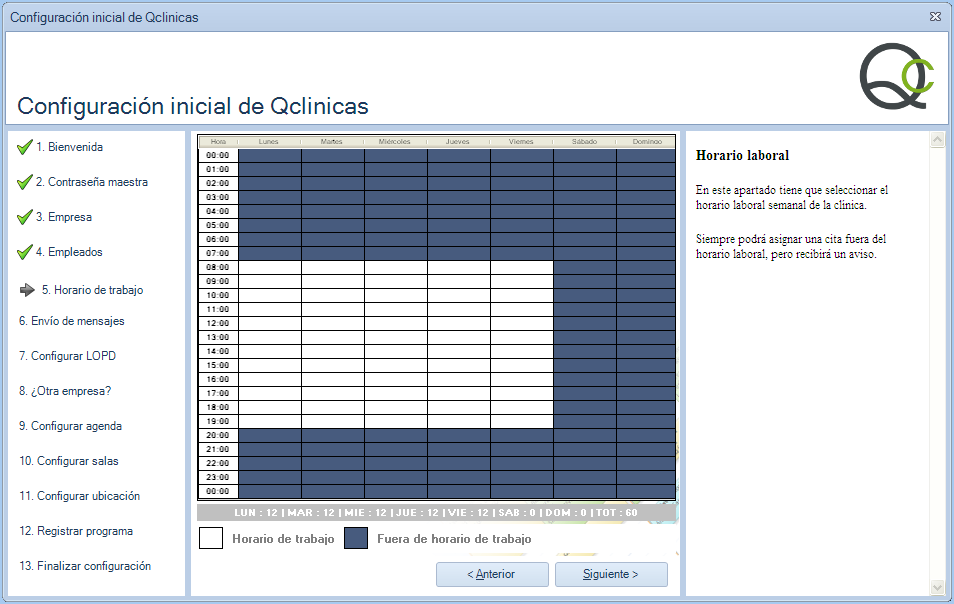
Aquí puede ver como queda un horario tras modificarlo.
Luego tiene que hacer clic en «Siguiente«.
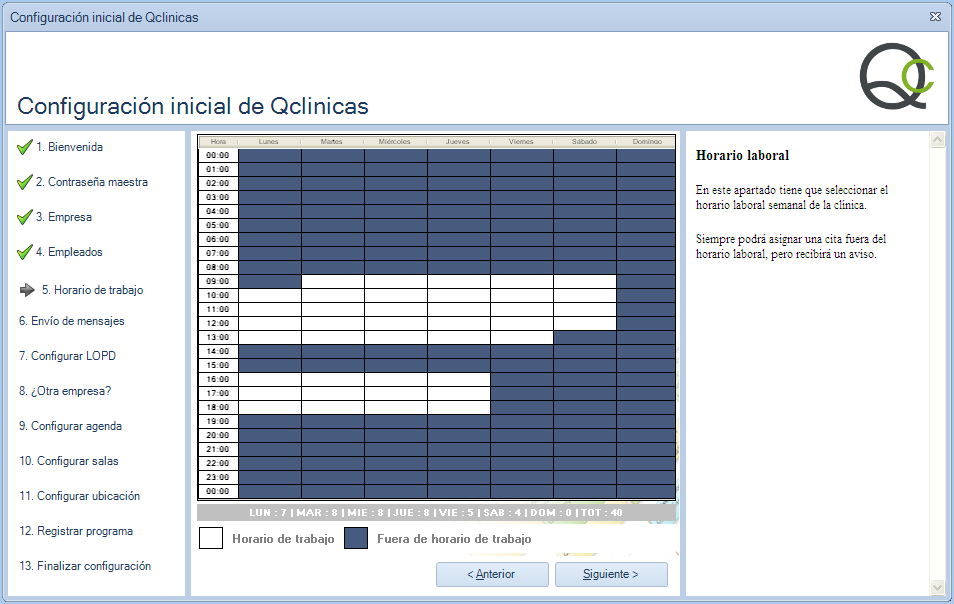
Si desea activar el envío automático de SMS a teléfonos móviles para el envío automático de recordatorio de citas y para el envío automático de felicitaciones de cumpleanos, tiene que configurar los siguientes valores.
Luego tiene que hacer clic en «Siguiente«.
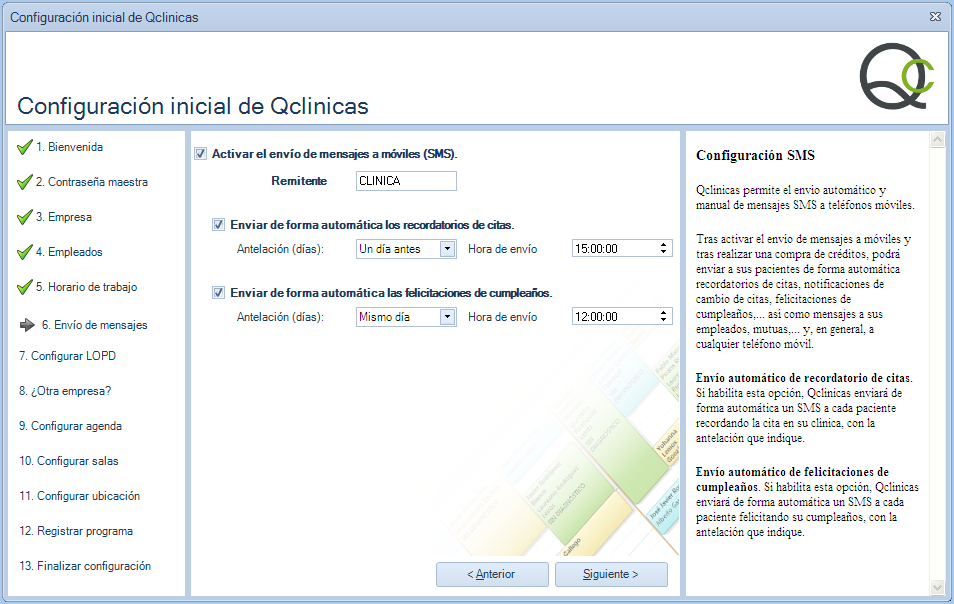
Este paso solo afecta a España y no aparecerá si escoge otro país en el primer paso.
Aquí tiene que introducir los datos que se utilizarán para la generación de los consentimientos informados para que los firmen sus pacientes. Qclinicas, de forma automática, introduce los datos de la empresa, para facilitarle su trabajo, pero puede modificarlos.
Luego tiene que hacer clic en «Siguiente«.
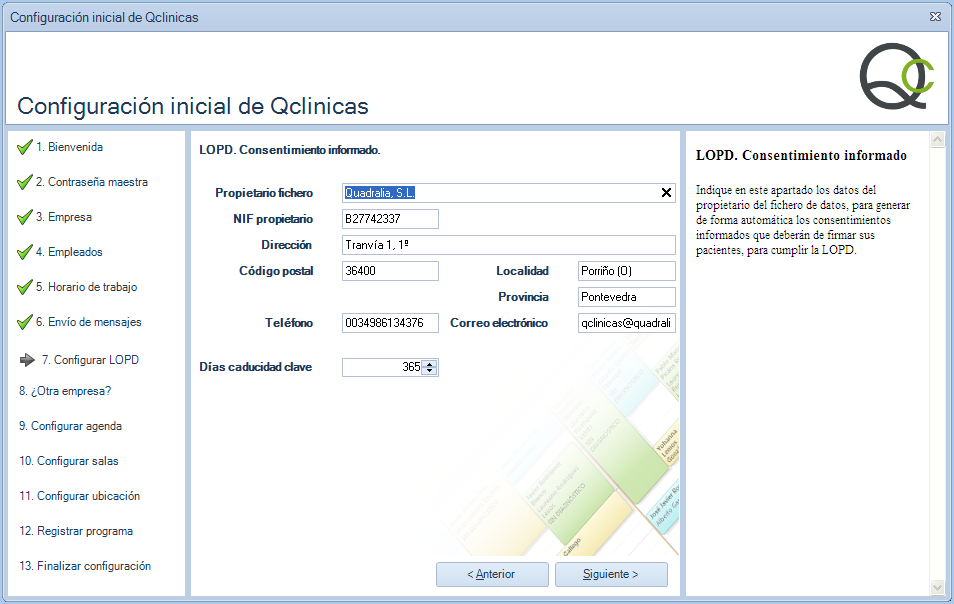
Como ya comentamos, Qclinicas puede gestionar más empresas.
Si desea añadir más empresas, seleccione «Sí» y volverá al apartado 3.
Si no desea añadir más empresas, seleccione «No».
Luego tiene que hacer clic en «Siguiente«.
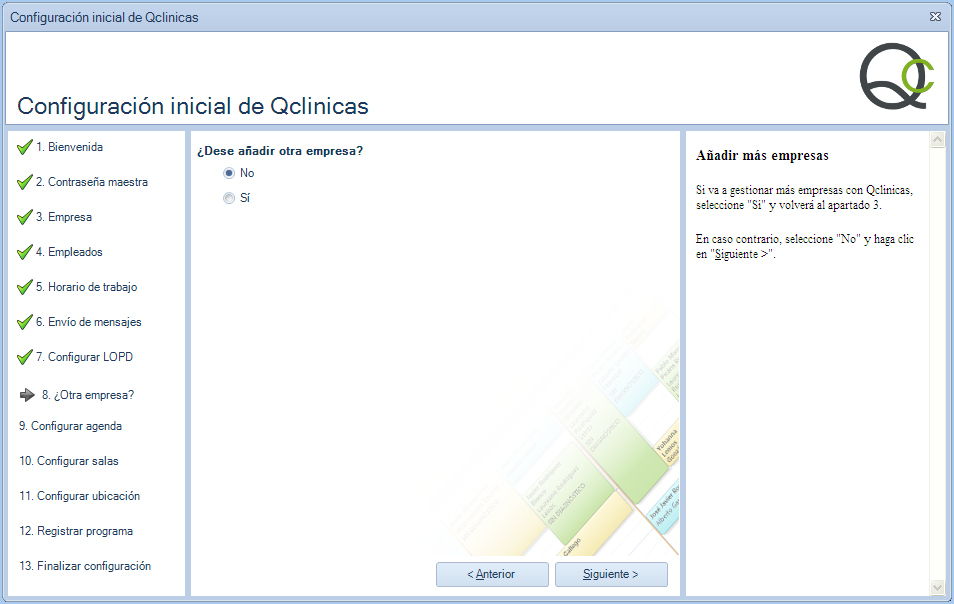
En este apartado tiene que indicar el tiempo que se le asignará de forma predeterminada a cada una de las citas que gestiona Qclinicas, pero siempre podrá cambiar la duración de una cita en cualquier momento.
Además tiene que escoger como asigna las citas en su clínica:
- Asignada al sanitario que va a atender al paciente.
- Asignada a la sala donde se va a atender al paciente.
Luego tiene que hacer clic en «Siguiente«.
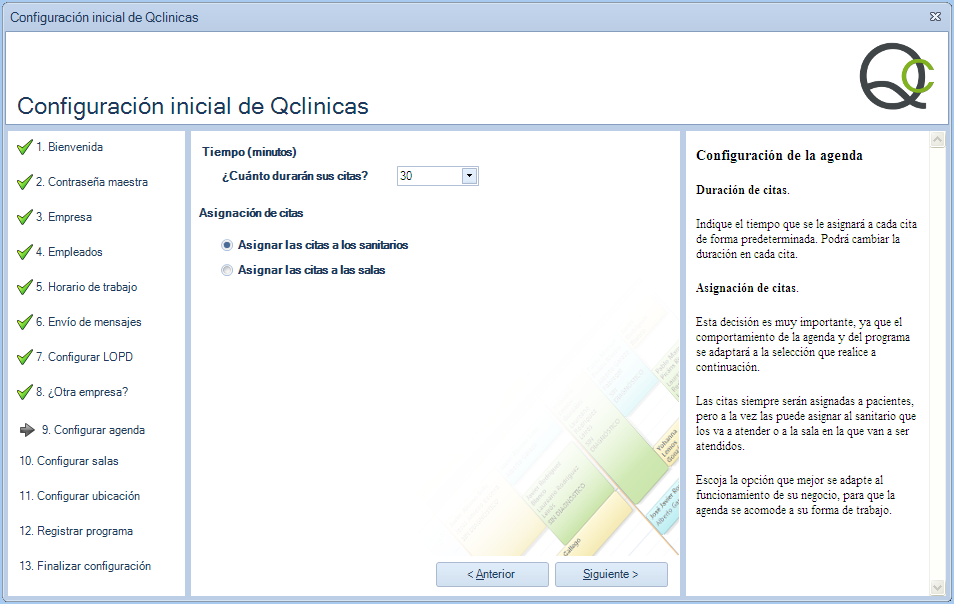
Aquí indica su ubicación predeterminada, que aparecerá de forma automática en las altas de nuevos pacientes.
Luego tiene que hacer clic en «Siguiente«.
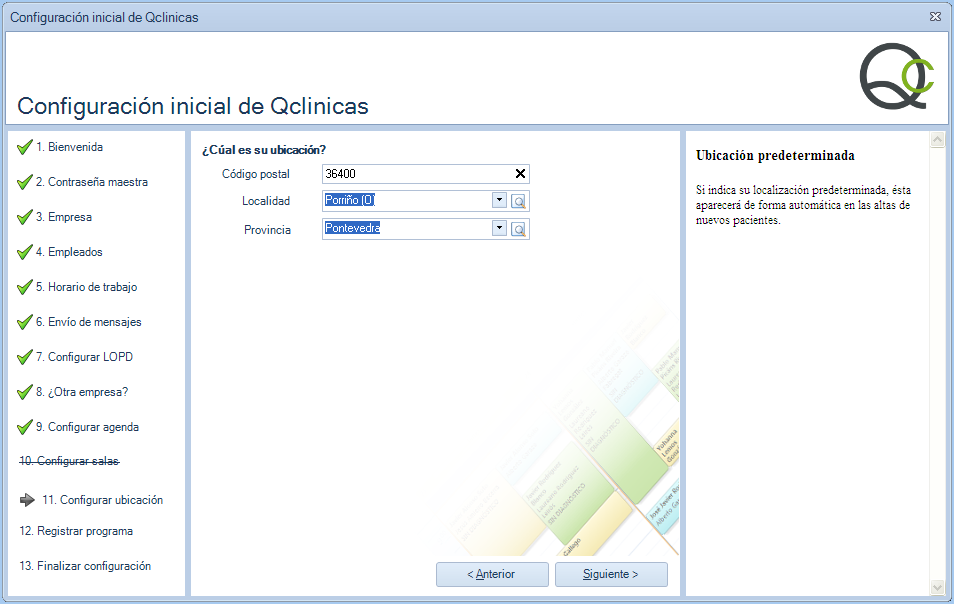
A continuación tiene que registrar la aplicación, para lo que deberá seleccionar una de las empresas que ha introducido en el sistema.
Luego tiene que hacer clic en «Siguiente«.
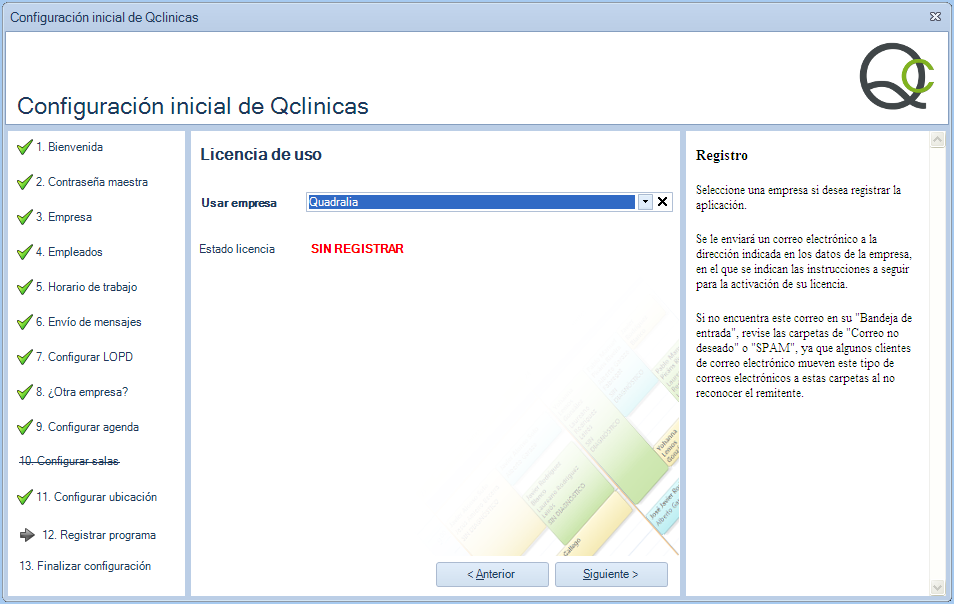
Le aparecerá el siguiente mensaje, indicándole que se le ha enviado un correo a la dirección de correo electrónico asociada a la empresa elegida en el paso anterior.
Luego tiene que hacer clic en «Aceptar«.

Recibirá un correo como el siguiente, en el que aparece un enlace para verificar su correo electrónico y terminar el proceso de activación de su licencia.
Tiene que hacer clic en el enlace o copiar la dirección web que aparece en el correo, pegarla en la barra de direcciones de su navegador y pulsar la tecla «Entrar».
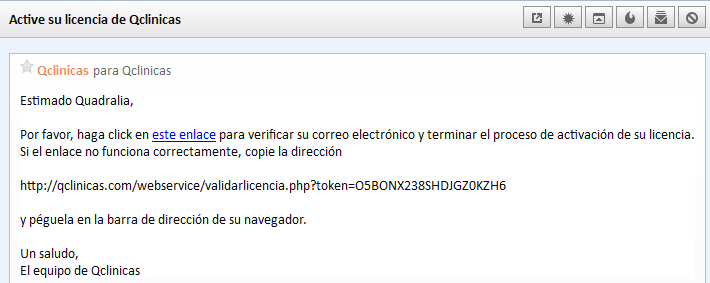
Su navegador le mostrará un aviso como el siguiente, en el que se le indica que la licencia de Qclinicas se ha activado correctamente.
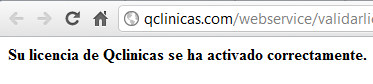
Se ha completado la preconfiguración del programa.
Ahora tiene que hacer clic en «Finalizar«.
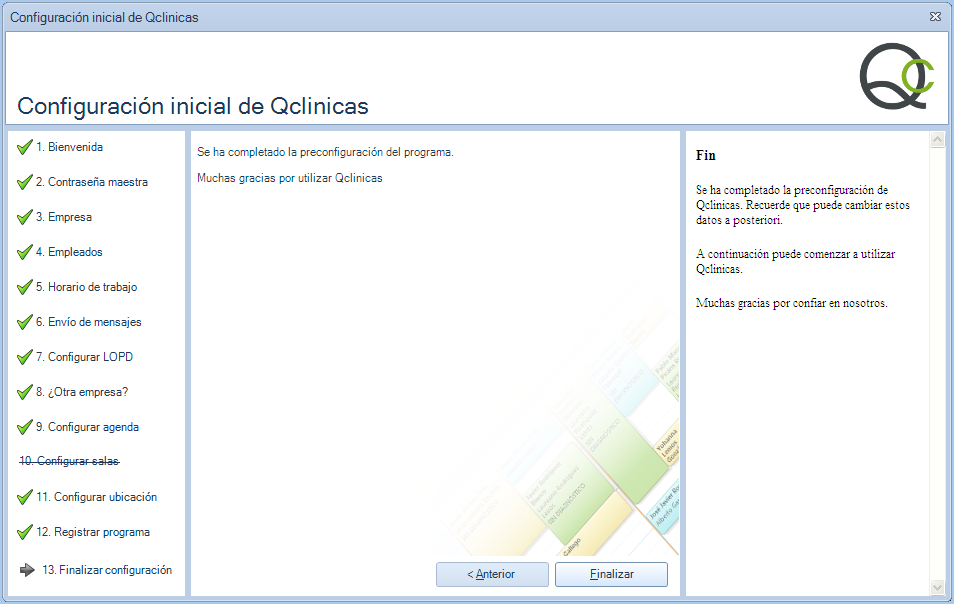
Le aparecerá el siguiente mensaje, indicándole cómo puede ejecutar Qclinicas. Lo puede hacer de dos formas, que se indican a continuación.
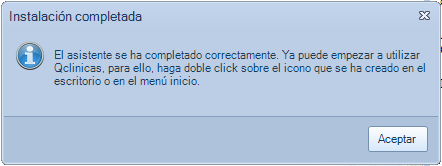
La primera forma de ejecutar Qclinicas es hacer doble clic sobre el acceso directo que tiene disponible en el escritorio.

La segunda forma es hacer dobre clic sobre el icono de Qclinicas, que está disponible en la ubicación habitual de los programas de Windows.
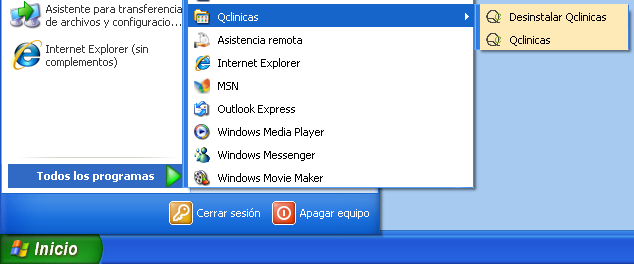
Durante el arranque de Qclinicas e le mostrará la siguiente pantalla.

Tras arrancar el programa aparece la pantalla de acceso a Qclinicas.
En este ejemplo utilizamos el usuario «juan», creado previamente.
Recuerde que siempre dispone de un usuario «Administrador», con el que podrá gestionar toda la configuración del programa.
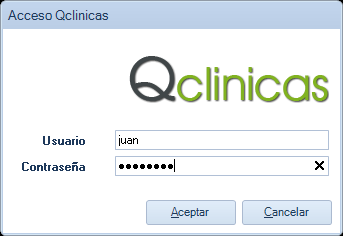
A continuación se muestra la pantalla inicial de Qclinicas.